Edit myACCOUNT
The myACCOUNT area is one central location for managing all aspects of a subscriber’s login.
To edit myACCOUNT:
- Select your name from the top navigation

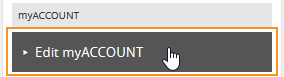
Change password
To change your password:
- Select ‘Yes’ to ‘Do you want to change your password?’
- Enter in your current password
- Enter in your new password into both the ‘New password’ field and the ‘Confirm password’ field
- Select ‘Save’
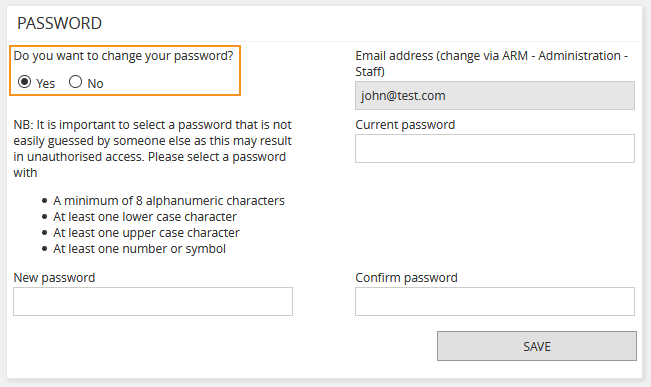
Password security
MYP requires login and password features to meet minimum security criteria.
If the following notice appears when you are choosing your password, please choose a more secure password:

To further increase your password security, MYP runs an automated audit on your selected password when you first log in. If your password is identified as being a known ‘at risk’ password, the previous notice will appear and you will be redirected to your myACCOUNT to update the password to a more secure one.
Forgotten password
After three (3) failed attempts MYP login attempts, for security purposes the system will lock out the individual and unlocking will be required in one of the two following ways:
- Request your MYP Champion to re-send your login. This will reset the login and a system generated email will be sent to the staff member containing a randomly generated password.
- Select the ‘Forgot your password?’ link on the MYP login page. This will require an answer to your security question before a system generated email will be sent containing a randomly generated password.
Login issues
In the majority of scenarios, login issues are related to user error. To assist another staff member or user to identify their issue, a highly recommended strategy is to ask the user to forward an actual screenshot of their issue.
When a staff member reports an issue with their login, the most likely cause is an incorrect entry of their email or password details. Please ask them to check:
- Is both the email and password accurate? Check ‘Caps Lock’.
- Any additional characters included? e.g. spaces from copying and pasting the password instead of typing it
- Has the staff member changed their original password but they are trying to enter their original password?
- Has the staff member changed their email address?
- Has the staff member been inadvertently archived?
If they have forgotten their password, refer to Log in + set password. This will forward an email outlining their current login details.
Alternatively, they can click ‘Forgot login password?’ online and they will receive an automated new password via email. They can update their password in myACCOUNT.
If they have not received an email after clicking ‘Forgot login password?’ or ‘Send login’, they should check their junk, spam or clutter folder. If they find the email in their junk, spam or clutter list, they should drag it back to their inbox and add the MYP email address to their contact list as this will prevent the issue reoccurring.
Set security question
- Provide a security question (and answer) for use when you forget your login password
- Select ‘Save’
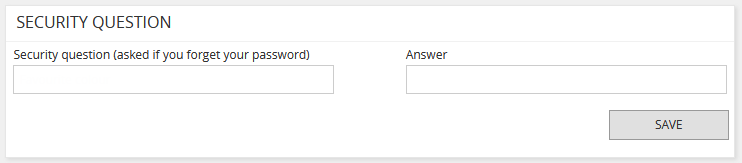
NB: The security question answer must be four characters or more.
Two-factor authentication (2FA)
You have the option to enable two-factor authentication for increased security. The two factors in the authentication process are: your password and an authentication app on your smartphone. It is highly recommended that you enable this feature.
- Select ‘Enable’
- Enter password
- Select ‘Submit’
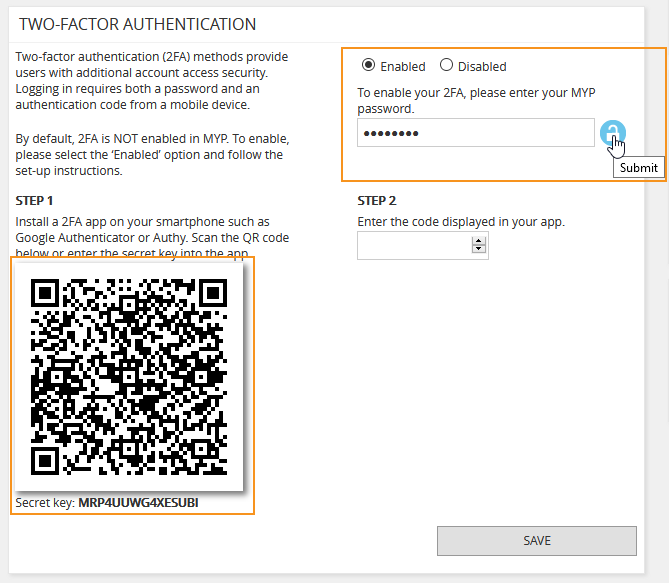
- Install a two-factor authentication app on your mobile device
- Scan the QR code into the authentication app on your mobile device (or type in the secret key)
- Select ‘Save’
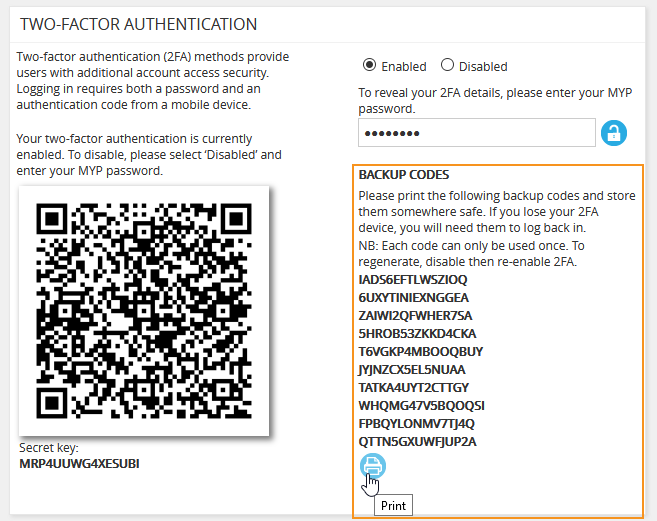
- Select ‘Print’
- Store the backup codes in a safe place so that they can be used if you do not have your mobile device
NB: Each backup code can be used only once. You will need to provide a code from your authentication app once a month if logging in to the site via the same computer and browser, and every time you log in to the site on a new computer or browser. If you are unable to access both the app and your backup codes, your MYP Champion can disable two-factor authentication on your behalf using the password reset functionality, allowing you to log in.
The Administrator (or staff with relevant permission) can view which employees have enabled two-factor authentication by editing their staff details and checking whether the words ‘2FA Enabled’ appears in blue text under their details at the top of the business card.
Single sign-on
To require a staff member to use SSO allocate the setting under ‘Edit login details + teams + permissions’ by editing a staff member in the self-client, then clicking on ‘Contact options’.
To connect a VMWare One Access account to a MYP account, the Champion will need to set up the connection.
To set up SSO:
- Select ARM > Customisation > Settings
- SINGLE SIGN-ON – Provider – Choose the provider you are entering details for.
For VMWare Workspace ONE enter:
- Client Id
- Enter the Client Id for the provider
- Client Secret
- Enter the Client Secret for the provider
- Host Name
- Enter the hostname of the provider
- Unique Identifier
- Use this link to initiate SSO with the third party:
To connect your Google account to your MYP account, navigate to the myACCOUNT page and follow the instructions in the ‘SINGLE SIGN-ON (SSO)’ panel and use the link provided for sign on.
Create mobile passcode
You have the option to create a passcode with a minimum of 4 digits for your mobile login access. The first login on your mobile device MUST use the standard Username and Password. Subsequent logins can then be made using your stored passcode. We highly recommend that you use the built-in security features on your mobile device e.g. Facial recognition
For security purposes, if you do not log in to MYP via your device for a period of 3 months, your next login will again need to use the standard Username and Password.
NB: If you have set up a passcode and you are not provided with the option to switch to PIN on login, please ensure you are not:
- Browsing in private browsing mode – this deletes ‘cookies’ stored in your browser necessary for passcode login.
- Automatically clearing browsing data + cookies when closing your browser via settings or third-party applications.
- If you do not log into MYP via the device within 3 months, the passcode will expire.
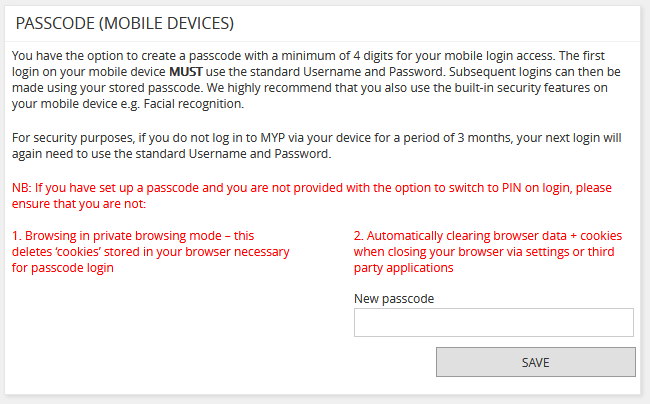
Change Mobile Passcode
As a security measure, if you need to change your mobile passcode, you will be required to enter your current passcode.
myCertificates
You can view and download Certificates for all completed training.
Update myASSISTANT
Your myAssistant can be customised to suit your personal requirements.
- Enter myAssistant name
- Upload an Avatar – Required specifications: 30px x 30px, png/gif (recommended) jpg, jpeg
- Select ‘Save’
Administer myASSISTANT
myASSISTANT guides you through step by step the key processes in the following modules.
- eMarketing
- Propel
- Propel +
- Propel Pro
- Propel Pro +
Subscriptions without these modules will receive the ‘Subscription upgrade required’ text in the myASSISTANT field box.
