MYP’s Tailored Online Training sessions are conducted as online webinars via Microsoft Teams.
Join session
When a session is booked, you will receive a calendar invitation which contains a link to the webinar:
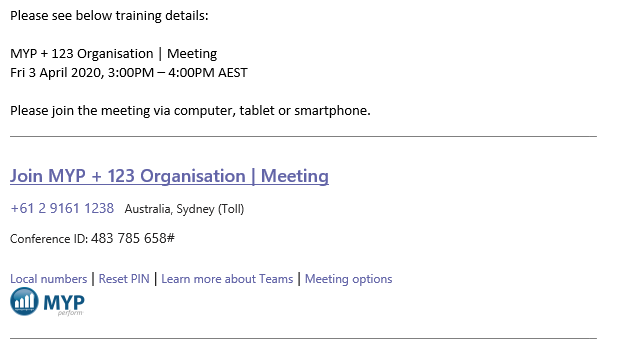
Clicking on the “Join” link will take you to the following screen where you can either download Microsoft Teams or join the meeting via your web browser. If you already have Microsoft Teams installed, your browser will prompt you to open the meeting via Microsoft Teams.
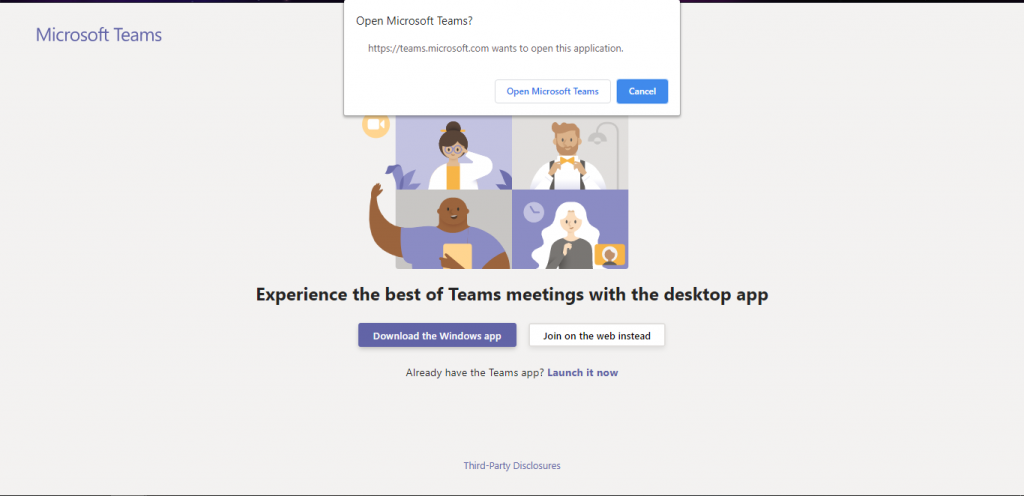
Select audio
Once you have arrived at the meeting, you will need to set up and check your audio. You have two options:
- Computer audio (if your device has a microphone and speakers)
- Phone call (if your device does not have a microphone and speakers)
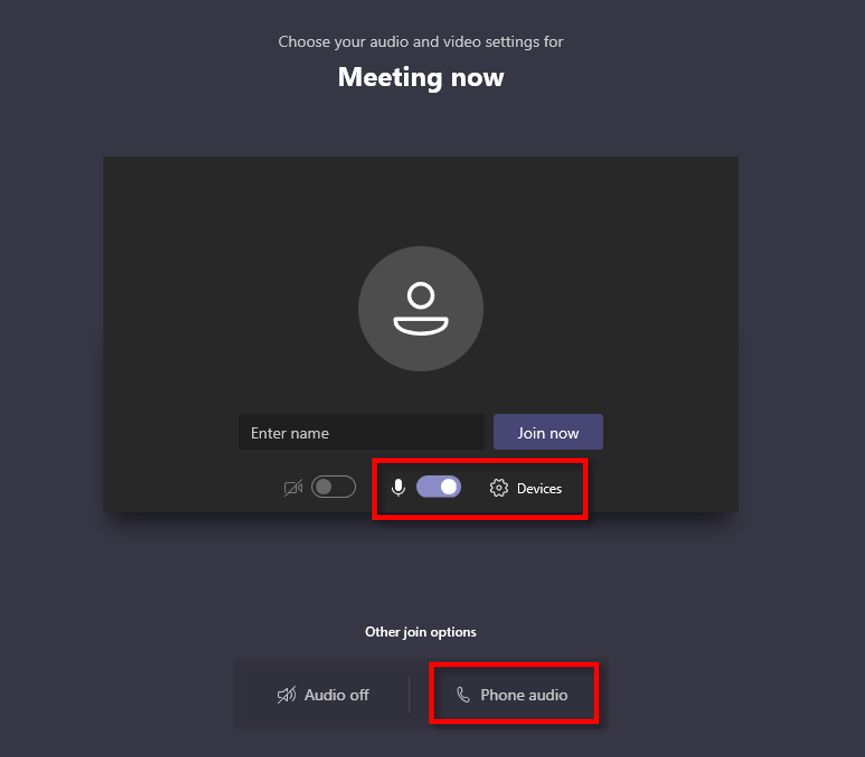
If you select phone audio, you can choose to either receive a phone call by entering in your phone number or you can select the ‘Dial in manually’ option and dial the number that appears as well as entering in the conference ID.
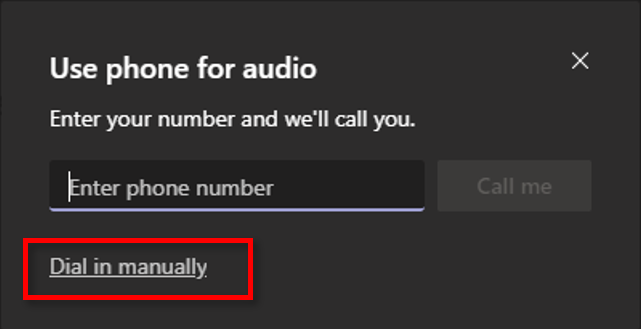
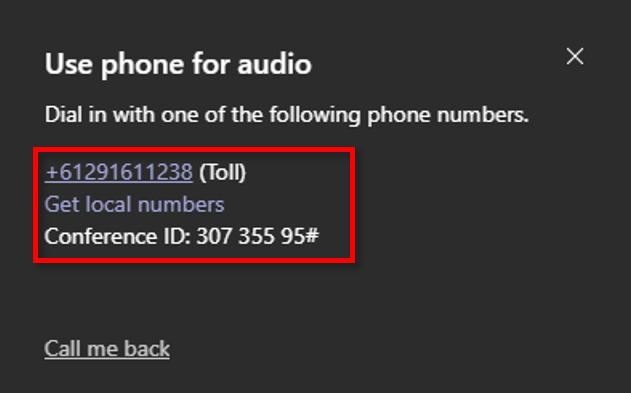
Share screen
Once you have started the training session, the trainer may ask you to share your screen. To share your screen, select the ‘Share’ icon in the toolbar and then select your desired screen.

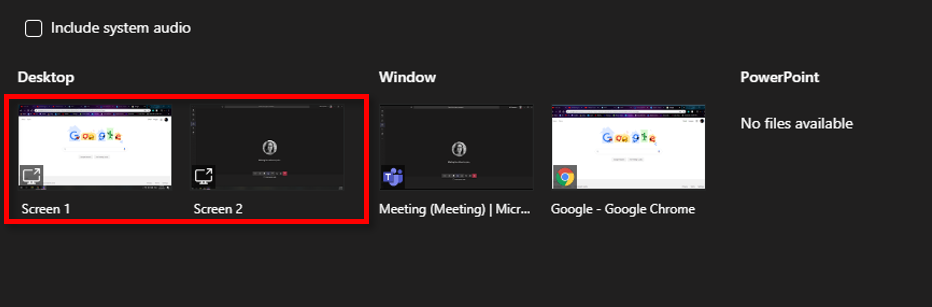
Now you are ready for training!
Give Microsoft Teams permission to access screensharing on Mac
If you are having trouble sharing your screen while using Microsoft Teams, follow the steps below:
- Click the Apple menu.
- Go to System Preferences > Click Security & Privacy > Privacy tab
- Click ‘Screen Recording’
- Click the lock icon to make changes
- If required, enter your admin password
- Click the checkbox next to Microsoft Teams