Line items that are applied in GENIUS schedules of supports are automatically applied to the relevant client roster in PocketWatch.
There is a default setting in PocketWatch that will apply to all relevant rosters when created. The recommended standard setting is 0. When this needs to be overridden, it can be at the roster or the shift level for a specific client.
If there is a client engagement active in GENIUS, the line items from the schedule of support with the value will be applied to the relevant roster template + template shifts. The line items will only be applied to the rosters starting after the finalised date of the schedule of support and on or after the booking start date.
The cost centre logic works as follows:
- If the client has a cost centre in their schedule of support, this will override all other cost centres when the invoice is created
- If there are no cost centres in the client’s schedule of support, it will use the cost centre from PocketWatch
- If there are no cost centres in the client’s schedule of support or in PocketWatch, there will be no cost centre on the invoice
On set up, the roster manager will need to select edit against the client and set the invoice type as either:
- Invoice to NDIA
- Invoice to plan manager
- Invoice to client for non-NDIS items
Once set, this is applied to all shifts within that roster.
NB: Clients who do not have a GENIUS engagement can also be added to a shift or roster and the standard line item option will need to be applied.
Once a timesheet is approved, the invoice is auto created within GENIUS and can be found in the relevant invoice panel.
Invoices that have been auto created will still need to be approved in GENIUS and can be edited or removed if required.
Enable pay rate award rule links
To enable pay rate award rule links:
- Navigate to PocketWatch > Settings > GENIUS
- Select ‘Link GENIUS line items to pay rates by default’
NB: This will not affect currently finalised schedules of support.
- Select ‘Add link’ in ‘LINE ITEM PAY RATE LINKS’ panel
- Select ‘Pay rate’
- Select ‘Price book’
- Select ‘Product’
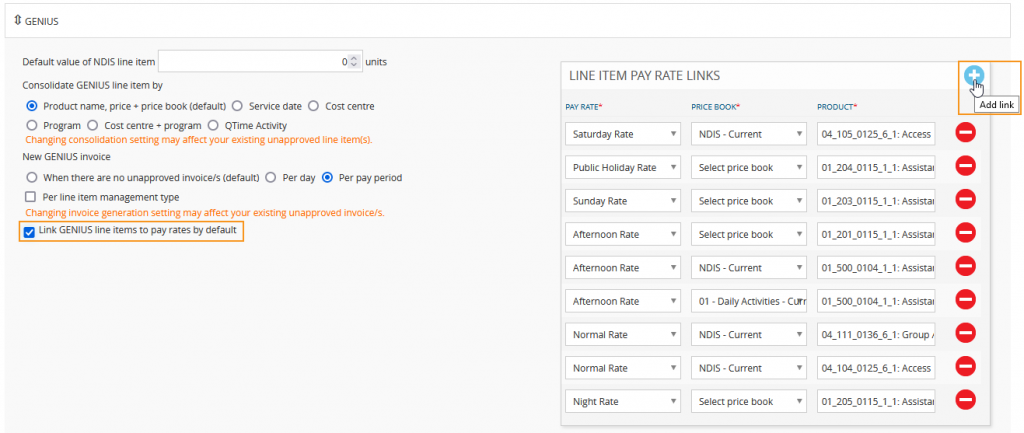
- For an existing client NOT in renewal, select ‘Edit engagement’
- Copy their existing schedule of support OR create a new schedule of support.
- For an existing client in renewal, select ‘Renew engagement’
Any line-item which has been mapped to a pay rate will be available to select ‘Exclude pay rates’ for. Selecting this option will exclude the item from the pay rate links, e.g. when the item should not be allocated by pay rates, only used in specific circumstances.
NB: If the line-item has not been mapped to a pay rate, this option will be selected by default.

- Edit the schedule of support to have the correct line-items + unit allocations
- Select ‘Finalise schedule of support’
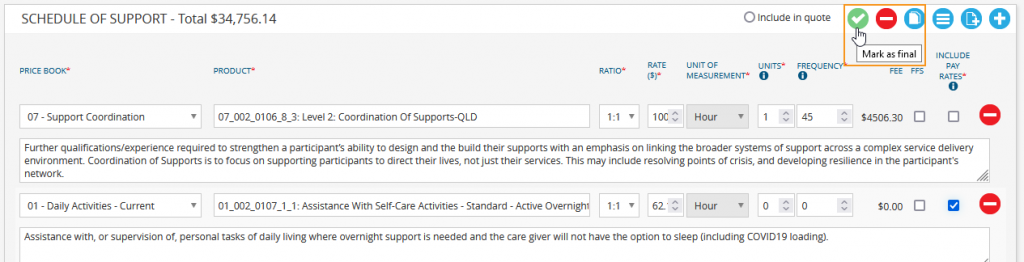
This will update all future rostered shifts + roster template shifts with the client attached to use the new schedule of support.
- Navigate to PocketWatch > Roster templates
- Deep edit your template shift
- Add client + contact to the shift
- Select ‘Edit client NDIS items’
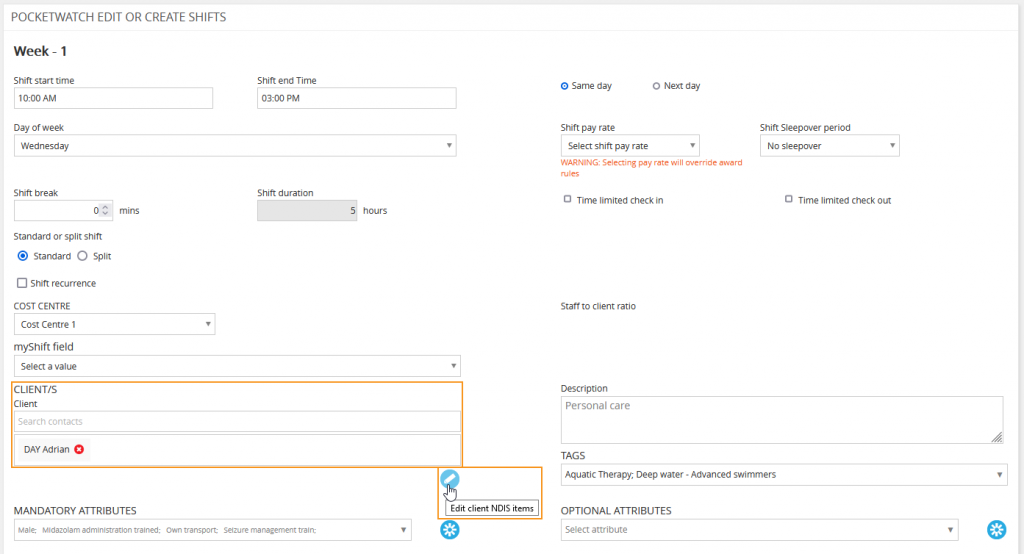
- Select ‘Use timesheet hours’ for all items that have been mapped in PocketWatch > Settings > GENIUS
This enables the items to have their units reallocated when a pay rate is changed on the timesheet.

- Update your rosters from the template to use the new changes, ensuring you select a future date to update form
Timesheets generated from this roster following these dates will now automatically allocate the units to the line-item which diretly correlates to the pay rate approved on the timesheet.
E.g. if the pay rate selected on the timesheet is ‘Normal rate (Casual)’, the line-item will be ‘Monday to Friday 6am-8pm Support Worker’.
If the shift finishes after 8:00 PM, the pay rate will change to ‘Afternoon rate (Casual)’ and the line-item will automatically change to ‘Weekday Afternoon Evening’.