To create a new engagement:
- Select ‘Create new engagement’ in the ‘Manage GENIUS Clients’ panel
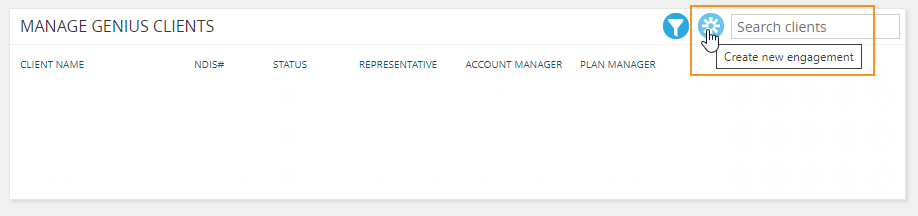
Best Practice is to ensure that all relevant clients and contacts are established in ARM prior to initiating GENIUS engagements. This will ensure that all required information is accurately recorded.
NB: To check if a client is already in the system, check the main search bar. If the name does not appear, return to ARM to create the client and their necessary contacts.
 Select ‘Use existing client’
Select ‘Use existing client’
Enter representative information
Enter the relevant representative information:
- Does the client have a representative?
If yes:
- Select ‘Use existing contact’
- Search for existing contact

- Select ‘Relationship to client’ from drop-down menu
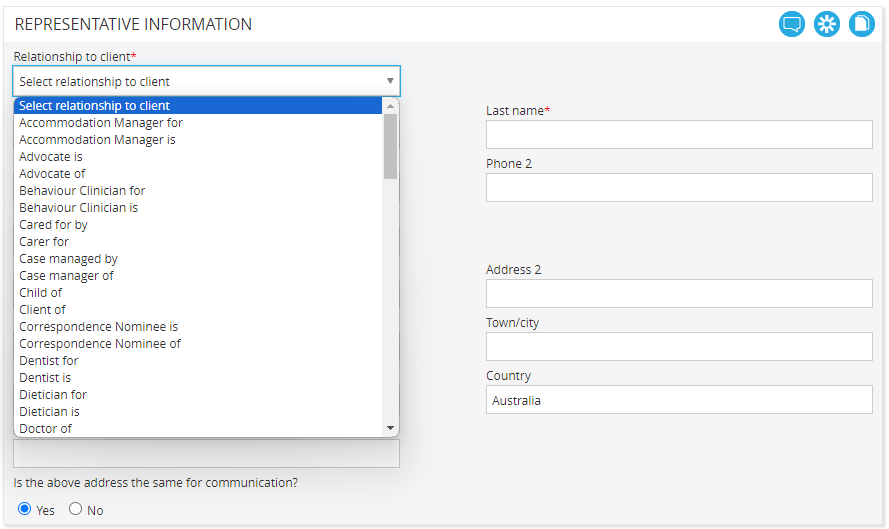
If the above address is the same for communication mark ‘Yes’. If ‘No’, enter the communication address.
Administer support co-ordination
This contains details about the support coordination for the client’s plan.
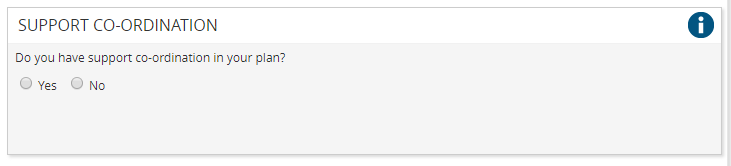
Enter the relevant support co-ordination information:
- Does the client have support co-ordination in their plan?
If yes:
- Select ‘Use existing contact’
- Search for existing contact
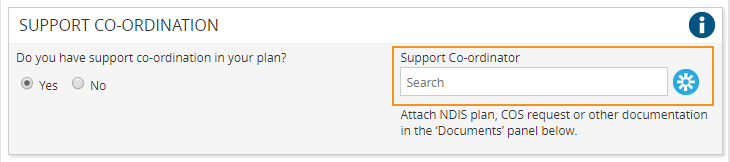
Administer plan style
- Select who is managing the plan
- Agency
- Self
- Plan manager – enter the plan manager organisation or create a new client and enter the account email for plan managed invoices
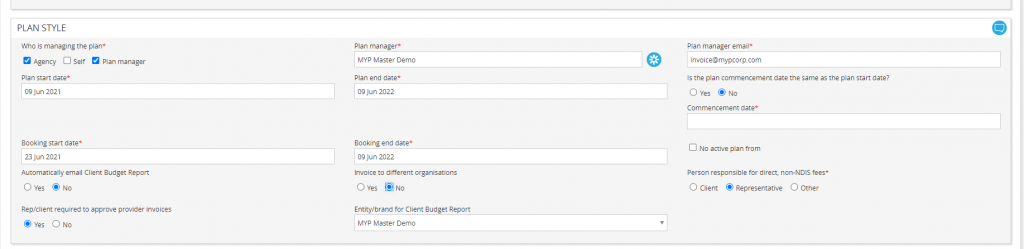
- Enter plan start date + end date
- Enter the booking start + end date
- The plan commencement date is the date when you start managing the client as the plan manager.
- This is because it is possible that a client switches management type (from agency to plan managed), or switches to you from another plan manager amid an active plan. If the plan commenced with your organisation on the same date the plan started, select ‘Yes’ for this option and enter the commencement date.
- If there is no current active plan with dates, ‘No active plan’ can be selected instead which will allow invoice creation for the plan
NB: If ‘No active plan’ is selected, all invoices/claims created will display in red in the invoices panel.
- Select the person responsible for direct, non-NDIS fees
- Client
- Representative
- Other
NB: When selecting ‘Other’, search an existing contact.
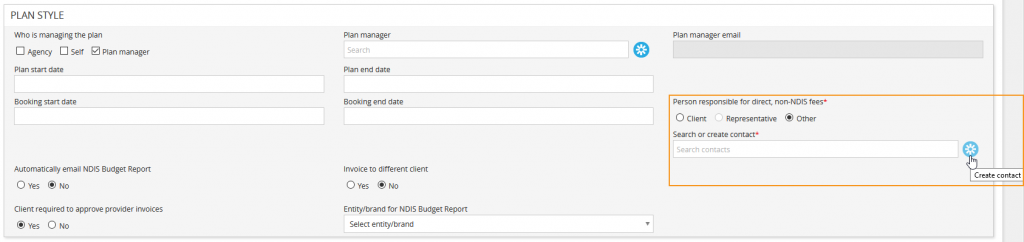
- Choose to automatically email NDIS Budget report
- Choose whether to invoice to a different client (invoices will be addressed to the selected client e.g. government agencies)
- Choose client required to approve provider invoices (allows to opt out of provider invoice approval)
- Choose entity/brand for NDIS budget report
Administer Schedule of Support
To create a schedule of support:
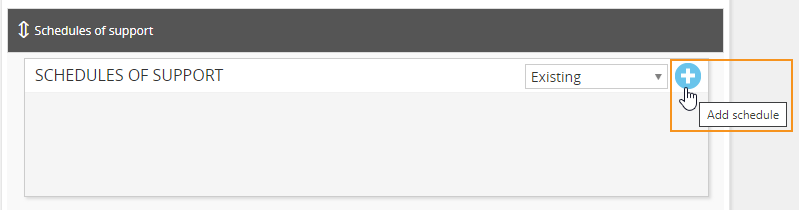
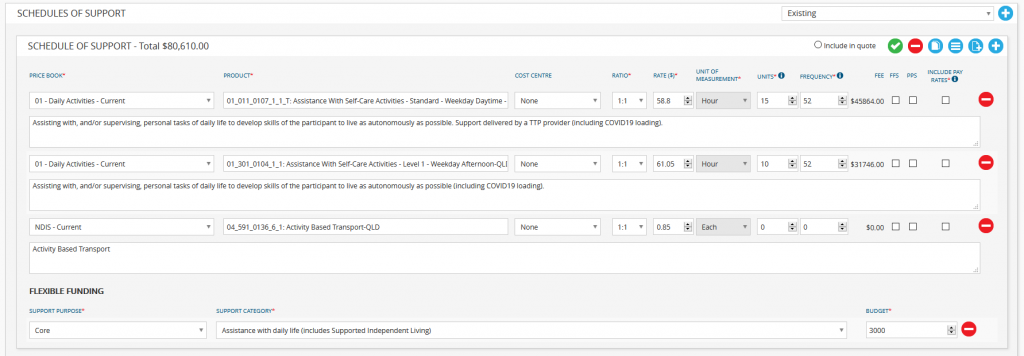
- Select a price book
- Search for a support item
- Add description of support items in the text box
NB: Price books are managed in ARM. Please refer to ‘Customise products, prices + invoicing‘ for further details.
- Select the relevant support item
- Cost centre (if appropriate)
- Unit of measurement
- #units
- Frequency
- Select FFS (Fee For Service), if appropriate
- Select PPS (Pre-Paid Service), if appropriate
- The best process for service bookings to be marked as PPS, is to create them as stated items
- Enabling PPS for an item will mean that any invoice solely containing PPS items will automatically be moved to the ‘Paid’ status.
NB: The ratio field is used to identify the ratio of supports that will be delivered to the client. The ‘rate’ will be altered based upon the ratio selected (e.g., if the ‘N/A’ or ‘1:1’ rate of a product is $70, selecting a 1:2 ratio will result in the rate being reduced to $35). If the rate has increased, either as a result of the ratio selected or by manual override, the system will display a warning and prevent the user from finalising the schedule of support; in accordance with NDIS guidelines, a schedule of support cannot be finalised if the rate is higher than the stated price.
Regarding the management of 2:1 supports, the recommended approach is to select a ‘N/A’ or ‘1:1’ ratio and double the amount of hours proposed when populating the ‘units’ field. See example below:

- Select ‘Mark as final’ to move from draft to final schedule

Flexible Funding
To enter a flexible funding item:
- Select ‘Add flexible funding item’
- Enter ‘Support purpose’
- Core
- Capital
- Capacity building
- Select ‘Support category’
- Enter budget figure
Flexible funding will appear in the service agreement. This provides the option to add in line items at zero value to be used in invoices as required per agreement.

Managing Schedules of Support
- To copy the schedule, select ‘Copy schedule’

- Create a schedule from a template by selecting ‘Create from template’. (This template comes from GENIUS > Settings > Schedule of support)

- To remove the schedule, select ‘Remove schedule’

- To unarchive the schedule, select ‘Archive schedule’
- Select ‘Archive’ or ‘Existing + archived’ from administration status drop-down menu
- Select ‘Unarchive’
- Select ‘Save’ or ‘Save + close’

Adjust line items selected by award
The line items are taken from the client’s schedule of supports and are adjusted automatically by the award rule pay rates (see ‘Link line item pay rates‘).
If the pay rate on a timesheet changes from ‘Normal Weekday rate’ to ‘Afternoon/Evening rate’, the line item will change from ‘Weekday activities’ to ‘Afternoon activities’ when this setting is applied.
Link existing clients not in renewal
- Navigate to GENIUS
- Select ‘Edit engagement’ on the relevant client
- Copy the existing schedule of support or create a new schedule of support
- Select ‘EXCLUDE PAY RATES’
NB: Any line item that has been mapped to a pay rate will be available to select as ‘EXCLUDE PAY RATES’. By default, line items are linked to PocketWatch pay rates. Ticking this option will prevent the specified line item from being linked to its respective pay rate.
- Select ‘Mark as final’
- Select ‘SAVE + CLOSE’ at the bottom of the engagement
NB: All future rostered shifts and roster template shifts with the client attached will use the new schedule of support.
Link existing clients in renewal
- Navigate to GENIUS
- Select ‘Renew engagement’ on the relevant engagement
- Select ‘EXCLUDE PAY RATES’
NB: Any line item which has been mapped to a pay rate will be available to select as ‘EXCLUDE PAY RATES’. By default, line items are linked to PocketWatch pay rates. Ticking this option will prevent the specified line item from being linked to its respective pay rate.
- Select ‘Mark as final’
- Select ‘SAVE + CLOSE’ at the bottom of the engagement
NB: All future rostered shifts and roster template shifts with the clients attached will use the new schedule of support.
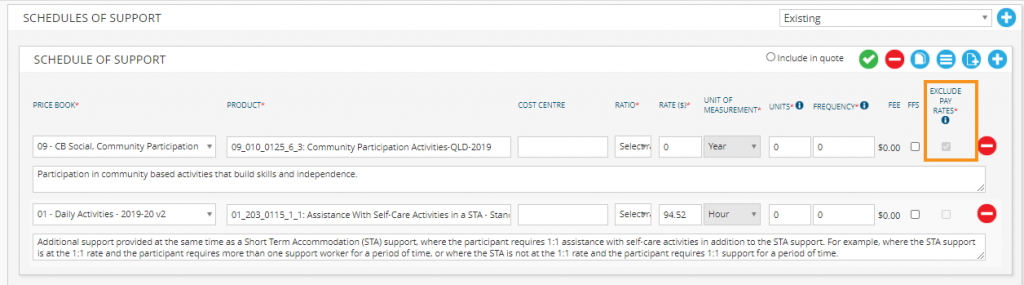
Timesheets generated from a roster following these dates will now automatically allocate the units to the line item that directly correlates to the pay rate approved on the timesheet.
Example: If the pay rate selected on the timesheet is ‘Normal rate (Casual)’, the line item will be ‘Monday to Friday 6am-8pm Support Worker’. If the shift finishes after 8pm, the pay rate will change to ‘Afternoon rate (Casual)’ and the line item will automatically change to ‘Weekday Afternoon Evening’.
Administer Service Agreement
The following fields will be prefilled with data entered prior:
- Name
- NDIS number
- Plan start date + end date
To generate an agreement, select ‘Generate agreement’.
- Select ‘Generate agreement’
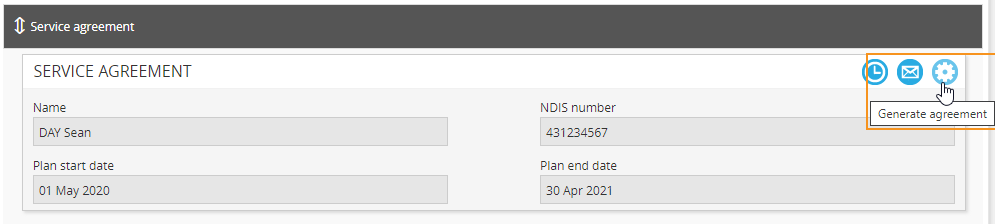
- Select the relevant agreement template from the drop-down menu
- Select ‘Save’
NB: If creating an engagement, ‘Save’ must be selected before agreement can be generated or emailed.
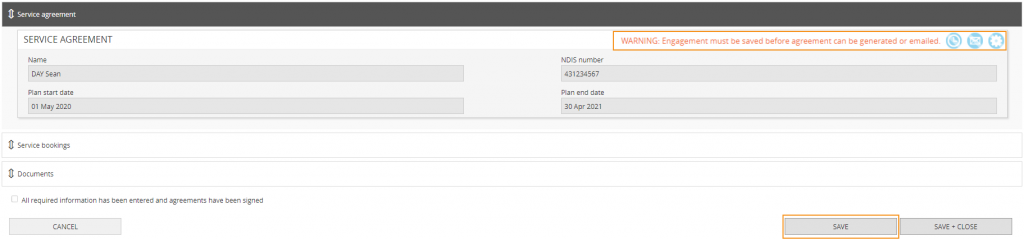
To email agreement to client:
- Select ‘Email agreement to client’

- Select the relevant agreement template from the drop-down menu
- Choose recipient/s
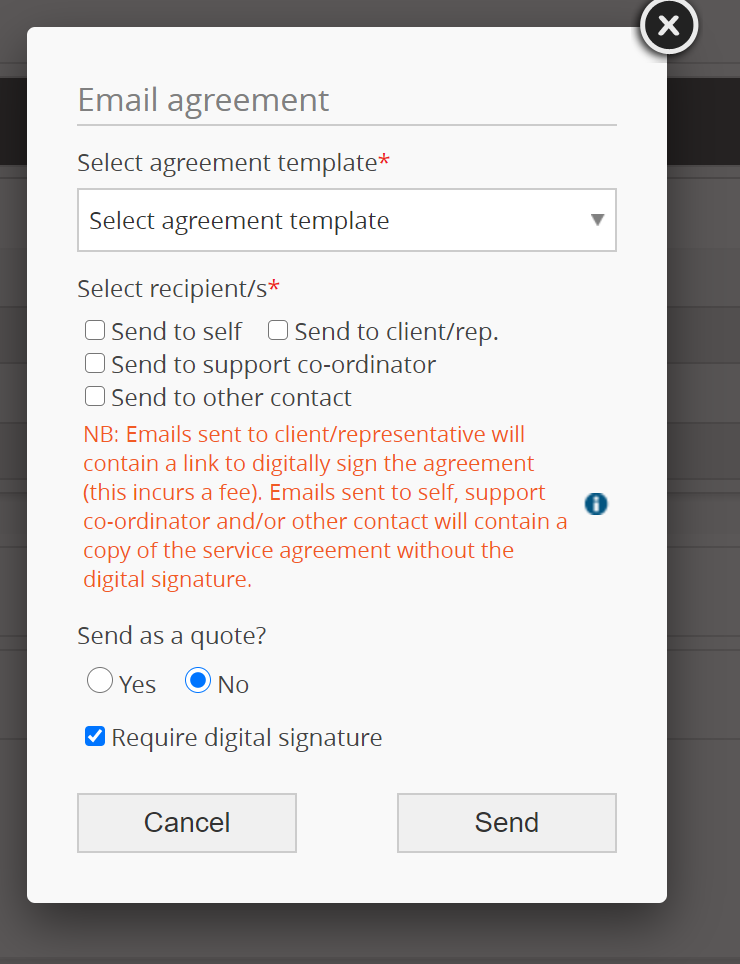
- If a support coordinator has been added to the engagement, you will have the option to send the service agreement to them. Otherwise you can send it to the support coordinator by selecting the ‘Send to other contact’ option.
- Select to send as a quote if required
- Select if a digital signature is required
- If ‘Require digital signature’ is ticked and the template has a signature tag – the documents will be signed
- If ‘Require digital signature’ is ticked and the template has no signature tag – Error message is shown to the client, saying that document needs to be signed
- If ‘Require digital signature’ is not ticked and the template has a signature tag – the signature tag will be left in the document
- If ‘Require digital signature’ is not ticked and the template has no signature tag – the documents are emailed without being signed.
- Select ‘Send’. A green message will display confirming the recipient’s email address.
NB: If a recipient does not have an email address, an error message will display, however the service agreement will be sent to the other recipients with an email address.
Send quote
There is an option to send the service agreement as a quote. The system will use the standard service agreement template with the additional wording – QUOTE ONLY.
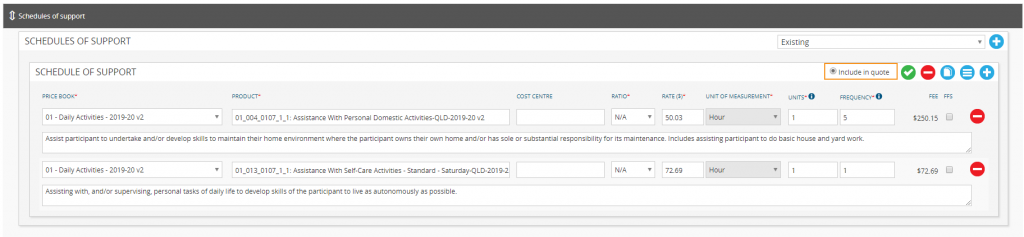
When creating a new ‘Schedule of Support’ (SOS) panel there is an option to ‘Include in quote’. If there are multiple schedules of support then only one SOS can be selected which will be then attached to service agreement while sending the agreement as selecting ‘Send as quote’ to ‘Yes’.
If selected as ‘No’, then finalised SOS would be attached to agreement.
The email text for a direct service quote reads:
Hi < Name>
Thank you for the opportunity to provide support services. Please review our service agreement quote attached to this email. If you have any questions at all, please do not hesitate to contact us.
Kind regards
The email text for a plan management quote reads:
Hi < Name>
Thank you for the opportunity to provide plan management services. Please review our plan management agreement quote attached to this email.
As <name>’s NDIS plan will be ‘plan managed’, the providers will not need to be registered with the NDIA and are not required to make a service booking with the NDIA. This means you can use an unregistered provider with an ABN for support services in the plan managed categories of the plan.
If you have any questions at all, please do not hesitate to contact us.
Kind regards
To send as a quote:
- Select ‘Email agreement to client’

- Select the relevant agreement template from the drop-down menu
- Choose recipient/s
- Select send as quote
View email history
To view the email history of sent service agreements and quotes select view email history.

The Date of when last agreement was sent + signed is displayed in service agreement panel and summary will be shown in the pop-up for the clients/contacts who have received the service agreement.
NB: Some fields will be blank for emails that were sent prior to 25 September 2019. Emails sent after this date will have the full history.
Stop Service Agreement reminders
To stop sending a specific reminder for a signature on a service agreement, select the icon for cancel email reminder in the service agreement history pop up.
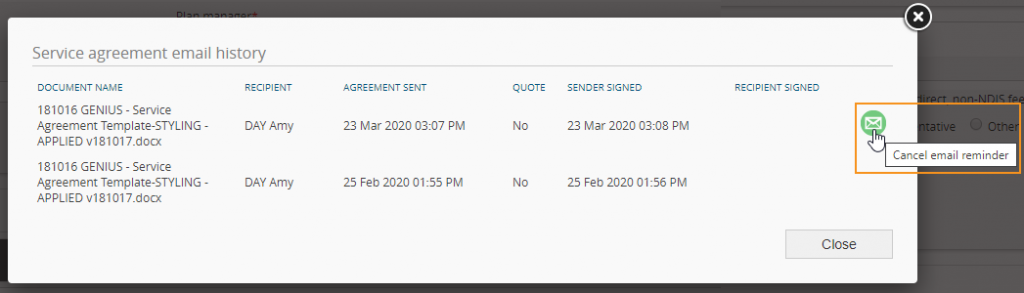
To stop all email reminders, you must go to ARM > Customisation > Settings via the side navigation menu and at the very bottom of the page there is a setting called ‘Electronic Signature’. Change this option to ‘Never’ and it will stop all reminder emails.
Please note that this will stop AbLL email signature reminders to ALL clients.
Administer Service Bookings
Service bookings track the maximum amount of funds that can be billed for a client. To create a service booking:

- Select the support purpose
- Core
- Capital
- Capacity building
- Custom purpose
- Select the support category
This will change dependent on the support purpose.
| Core |
Assistance with daily life (included Supported Independent Living)
Assistance with social and community participation
Consumables
Transport (auto payments) |
| Capital |
Assistive technology
Home modifications |
| Capacity building |
Co-ordination of supports
Finding and keeping a job
Improved daily living skills
Improved health and wellbeing
Improved learning
Improved life choices
Improved living arrangements
Improved relationships
Increased social and community participation |
| Custom purpose |
Defined through custom categories in GENIUS Settings |
- Select the managed style – agency, self-managed, plan managed
- Select budget manager if applicable
- Enter budget
- Mark if the budget has been partially expended and enter the partially expended budget figure
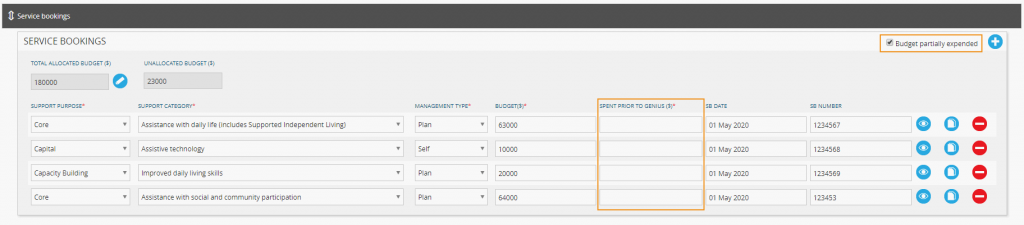
When creating an engagement for a client who has come into GENIUS halfway through their plan, you can enter the amount that has already been spent for a category into this column and GENIUS will use this in the pending/spent/balance calculation. It defines what budget is remaining when they start in GENIUS. The actual balance for their budget can be seen on their dashboard.

- To view or add a service provider, select the ‘View’ icon next to the booking.
- Search for + select a provider
- Enter a budget figure + select ‘Add’
- Select ‘Confirm’
- Add additional service providers to the support purpose by repeating the steps above

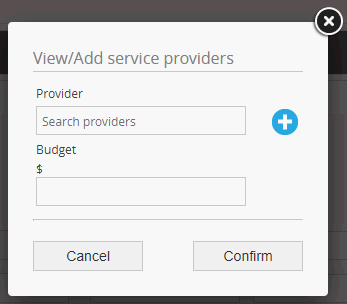
- Bookings can be copied by selecting the copy icon
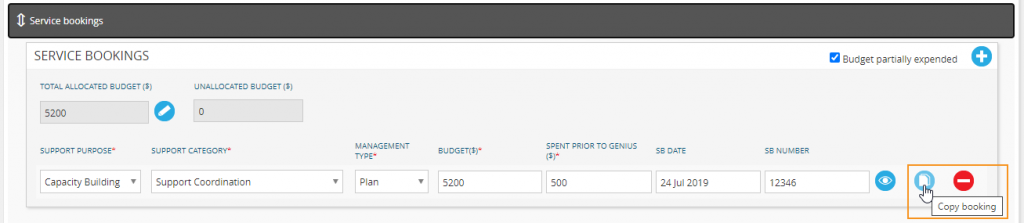
- To remove a booking, select the ‘Remove booking’ icon
To enter a total allocated budget:
- Enter total allocated budget and select ‘Finalise total allocated budget’
- An unallocated total will automatically be calculated.

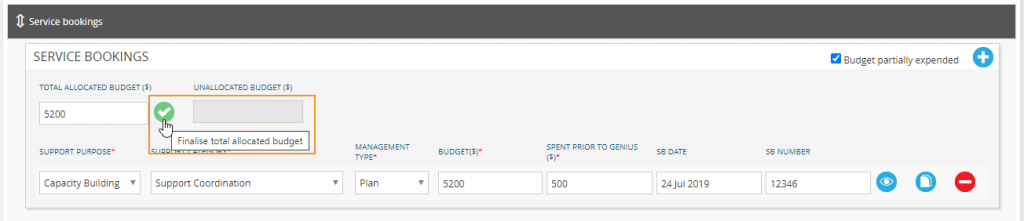
NB: If clients are plan managed with another organisation you will still need to enter Service bookings in GENIUS reflecting the service provision you have agreed to with the client. Although the plan manager has made the service bookings on the Portal, you will still need to invoice the plan manager for line items and keep track of the budget in each category.
Import service booking budgets
Importing service booking budgets can be completed to update bookings in bulk. To import an updated service booking budget:
- Select ‘Import service bookings’
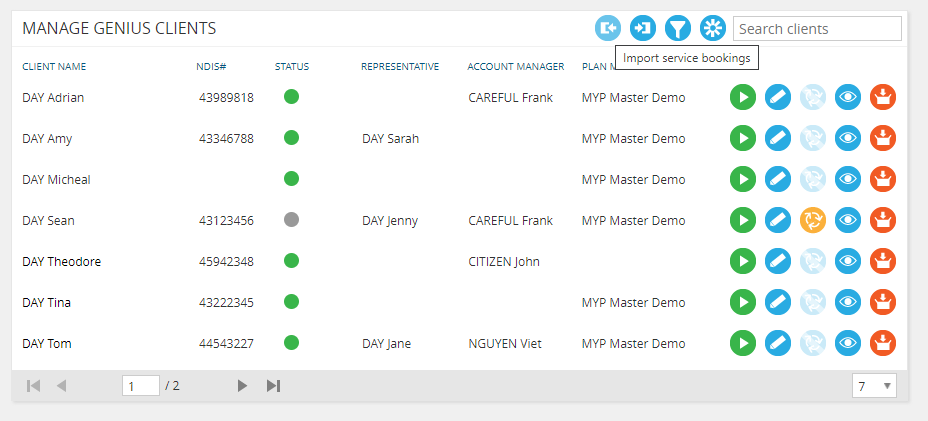
- Select ‘Export service bookings’ to export current data
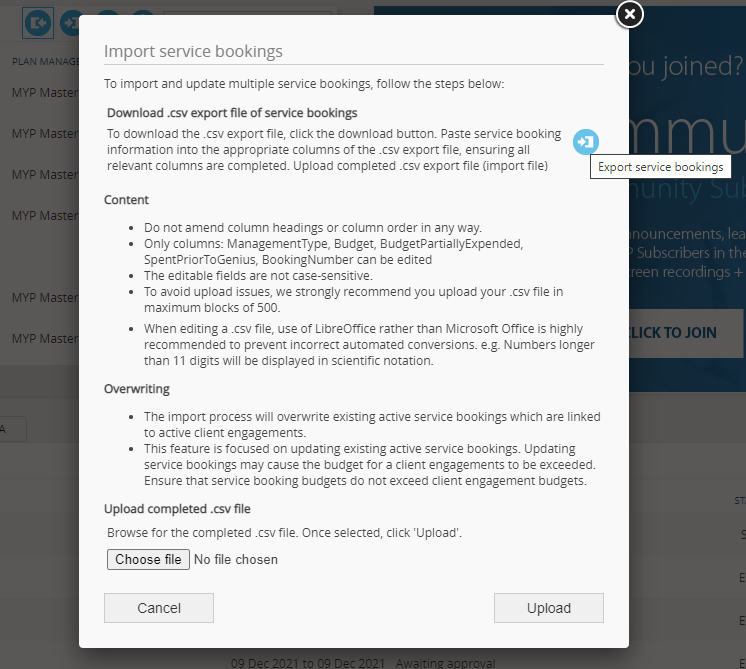
- The exported CSV file will contain all existing active service bookings. Update the ‘Budget’ column to change the values
- Save the file with your changes
- Select ‘Choose file’ and upload the amended export file
Completing the upload will update the service booking budgets for all listed clients.
Administer stated supports
GENIUS allows the option to capture stated support items and the ability for a category to have multiple bookings managed by a combination of Agency, Self and/or Plan.
When viewing invoice/claim details in the Plan Budget panel on a client dashboard, the amount for the category is shown next to the invoice/claim total. The NDIS Budget Report also shows the category amount in the invoice/claim list.
Administer documents
To add a document to the client engagement:

- The document name is the name of the uploaded file and cannot be altered
- Choose the document type
- COS request
- NDIS plan
- Service booking + agreement
- Signed service booking + agreement
- Quote
- Other
NB: Client engagement must be saved before documents can be added.
- To download a document, select ‘Download’.

- To remove a document, select ‘Delete’.
Save + close engagement
- Select ‘All required information has been entered and agreements have been signed’
- Select ‘Save + close’

Manage multiple schedule of supports
GENIUS only allows one Schedule of Supports to be finalised at any one time. However, under Service bookings the budgets can be separated into direct services and Coordination of Supports.
Renew engagement
When an engagement’s plan or service booking dates ends, the client engagement will enter a renewal process. When renewing an engagement, you are able to update:
- The plan style for your participant
- The plan start + end dates
- The service booking start + end dates
- Their schedule of supports
- The service booking budgets
This process is used when a service agreement or booking has expired, and the client has agreed to renew their agreement with your organisation.
When a client’s plan ends early, you will have to trigger a renewal of their engagement. This can be done by editing the existing engagement and setting plan + booking end dates to finish on the date their plan ended.
Once these dates have been set, you will be able to renew your engagement with the new service booking + plan dates, schedule of support and service booking budgets as per above guidelines.
An engagement may be triggered as expired because the service booking has ended. If the booking has not expired, you can edit the relevant engagement and update the booking end date. Alternatively, you can trigger a renewal for the expired engagement which will allow you to renew their plan + booking.
Extend plan dates
When an engagement’s plan date needs to be extended, you are unable to edit the end date. To extend plan dates you will need to manually trigger the renewal process by changing the end date of the plan to a past date. This will expire the engagement and it can then be extended with the new plan dates.
Review client engagement history
GENIUS will store any changes made to a client’s engagement within the History panel. Whenever a change is made within the engagement, history will be recorded.
You can filter the history by selecting the filter icon in the right-hand corner.
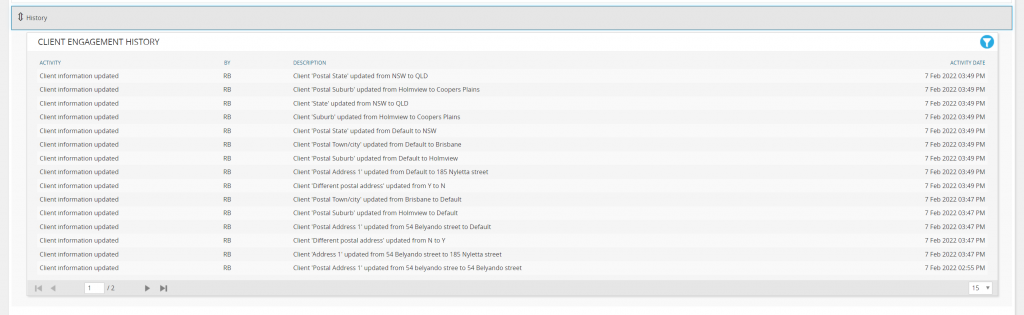
History will also be available through the client’s GENIUS dashboard and ARM Pro History.
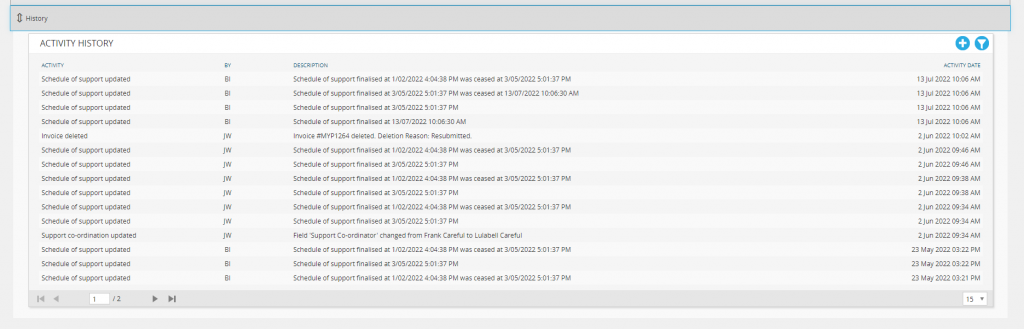 GENIUS Client Dashboard History
GENIUS Client Dashboard History
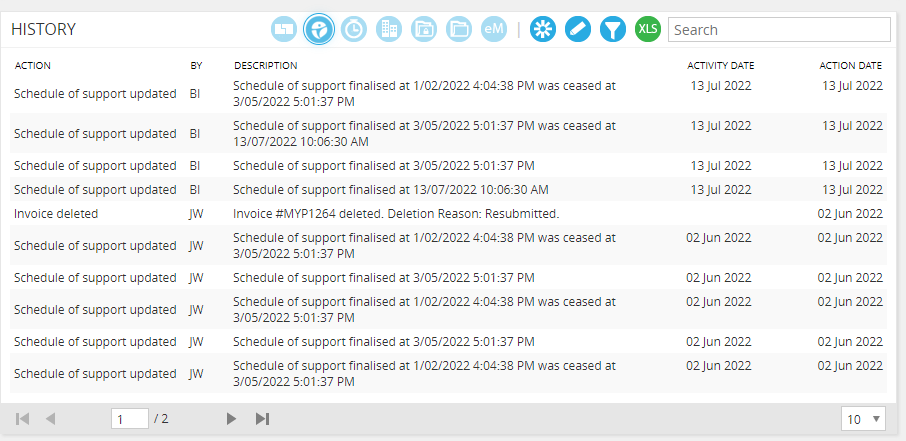 ARM Pro Client History
ARM Pro Client History