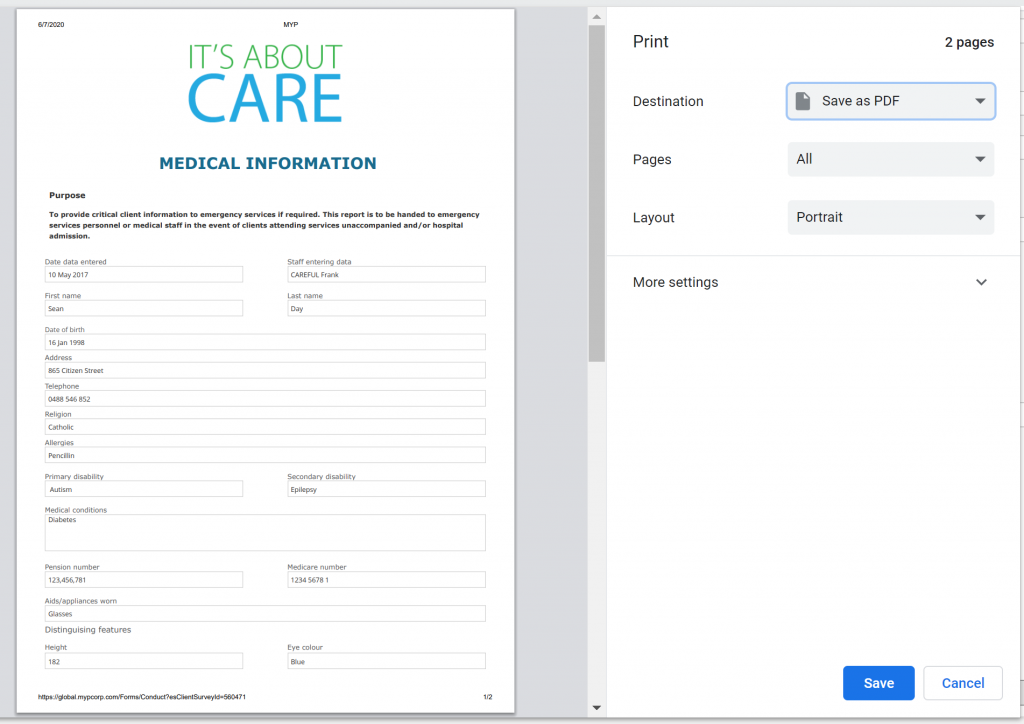This component of the formSPACE module provides the ability to quick send edit, copy, generate a report or archive a form.
Create form
Forms are created from templates and sent to clients via email or via a unique URL.
- Select ‘Create’
- Select relevant template
- Search ‘Contact’ if sending to an existing ARM client or select ‘New contact’
- Search for client name
- Enter a form name
- Select ‘Save’
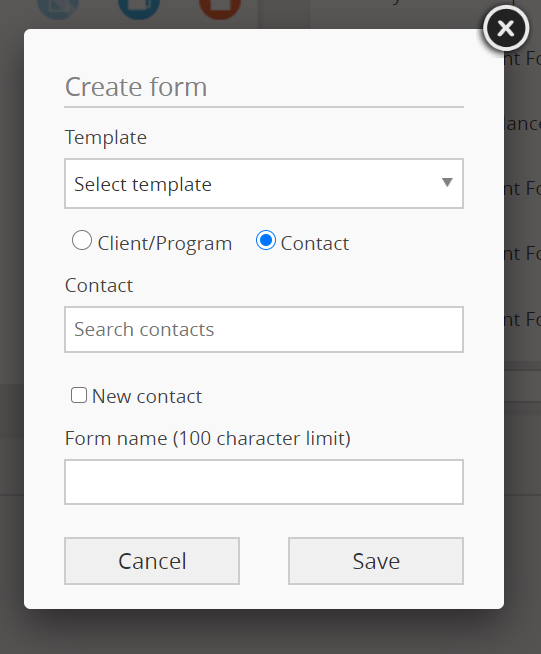
Clients receive an email with the following wording:
<Name>
MYP Corporation has sent you the following for completion.
Please click on the link to access and complete the relevant steps:
https://global.mypcorp.com/Forms/Conduct?a=LYGxQuG5
If you are unable to click on the link, please highlight the link, copy it and paste it into the address field of your Internet browser.
Administer existing forms
To administer existing forms:
- Identify the relevant form and select the appropriate action:
Quick send email
- Search contacts
- Select ‘Send to self’ or ‘Send to contact’
- Select ‘Send’
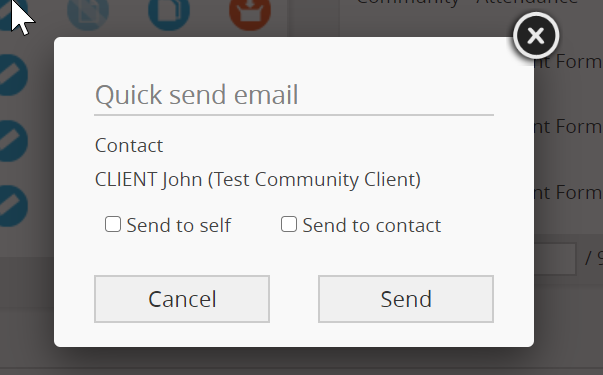
NB: If this form has already been set or attached to a client, it can only be resent to the same client.
Selecting send to ‘New contact’ will open an additional pop-up.
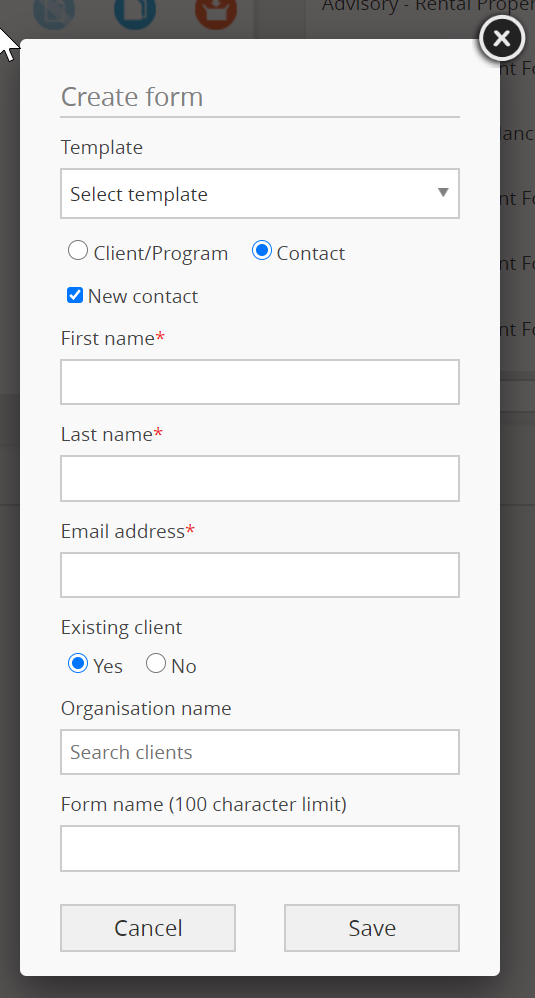
Edit existing form
- Select ‘Edit’
- Make required edits
- Select ‘Save’ or ‘Finish’
Copy existing form
- Select ‘Copy’
- Set client – Yes (if using with an existing ARM client), No (if client is not in ARM)
- Enter a form name
- Select ‘Save’
Archive existing form
Review completed forms + reports
There are three options for reviewing completed forms.
- Identify the relevant form in the form panel of formSPACE
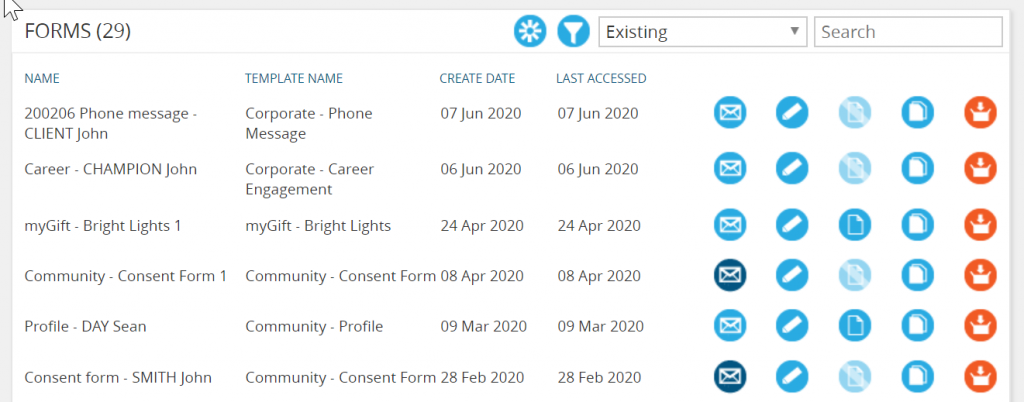
- Choose the action required
- Email
- Edit
- Report
- Copy
- Archive
To view a report for a form via formSPACE:
- Navigate to the formSPACE module
- Select the relevant form
- Select ‘Report’
- Select ‘Report builder’ from the drop-down menu
- Select ‘Generate’
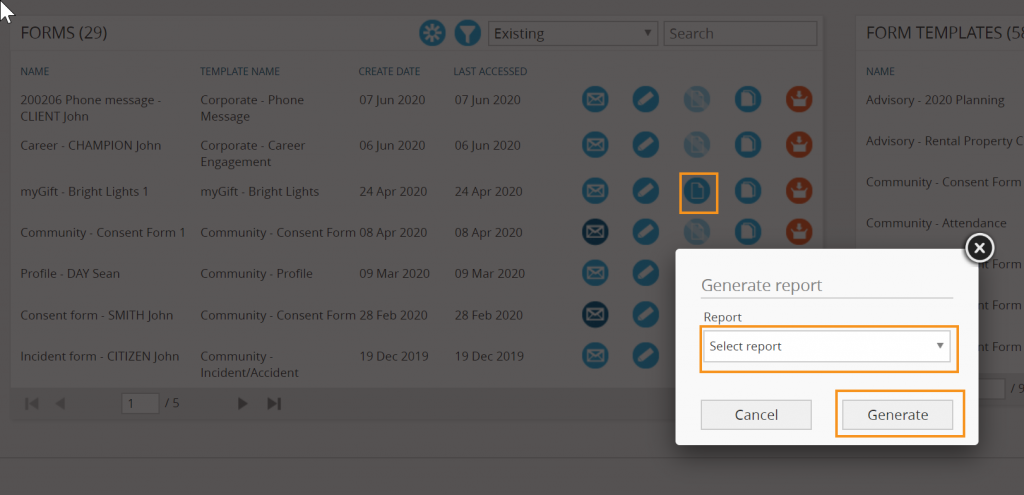
To view a compiled report per template:
- Select the relevant template
- Select ‘Survey template report’
- Select ‘Generate report’
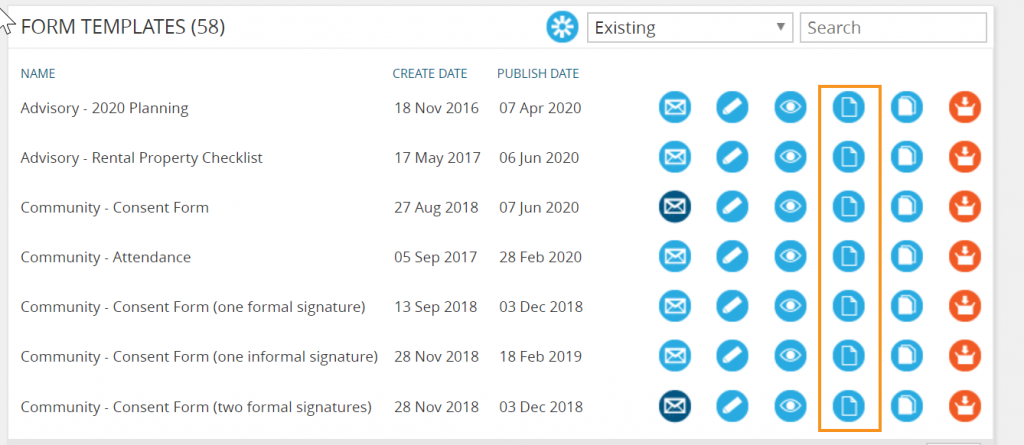
Alternatively, all forms related to each client can be viewed via ARM.
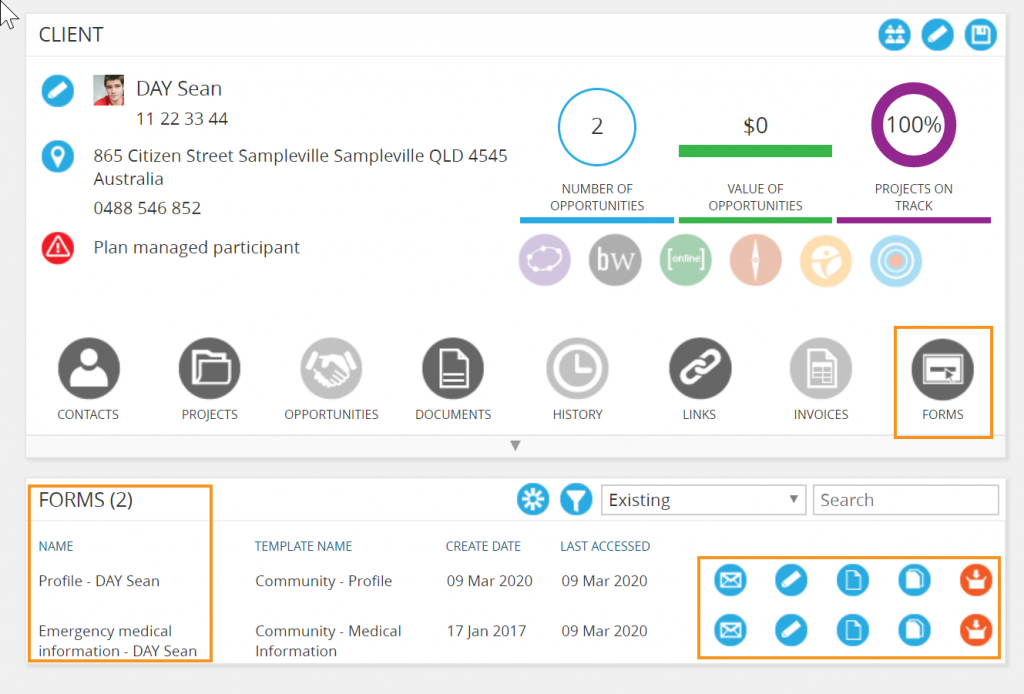
To view a form via ARM:
- Select the relevant client
- Select the ‘Forms’ panel icon in the Client panel if not already enabled
- Select the relevant form
- Choose the action required
- Email
- Edit
- Report
- Copy
- Archive
To view a report for a form via ARM:
- Select the relevant client
- Select the ‘Forms’ panel icon in the Client panel if not already enabled
- Select the relevant form
- Select ‘Report’
- Select ‘Report builder’ from the drop-down menu
- Select ‘Generate’
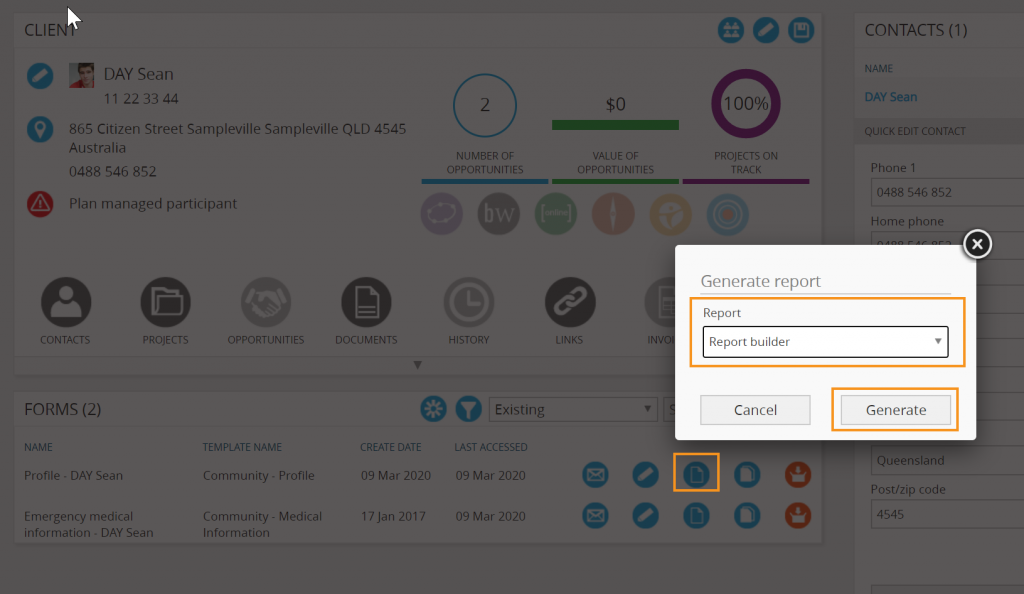
View notifications
When sending a form via ‘Quick send’, a client will receive an email with the following wording:
Name
Please click the link to access and complete the relevant steps:
< Unique link is included here >
If you are unable to click on the link, please highlight the link, copy it and paste it into the address field of your Internet browser.
Print forms
There are two print options for formSPACE.
To print a template:
- Select the ‘Print’ button
NB: Only the template will print not the drag-n-drop builder.
After a form has been created from a template, there is also an option to print.
To print a form:
- Select the ‘PRINT’ button
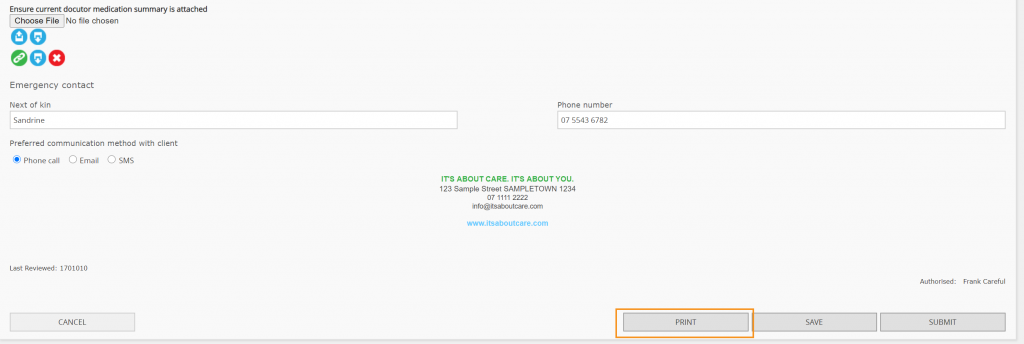
Selecting print will create a PDF version of the form.