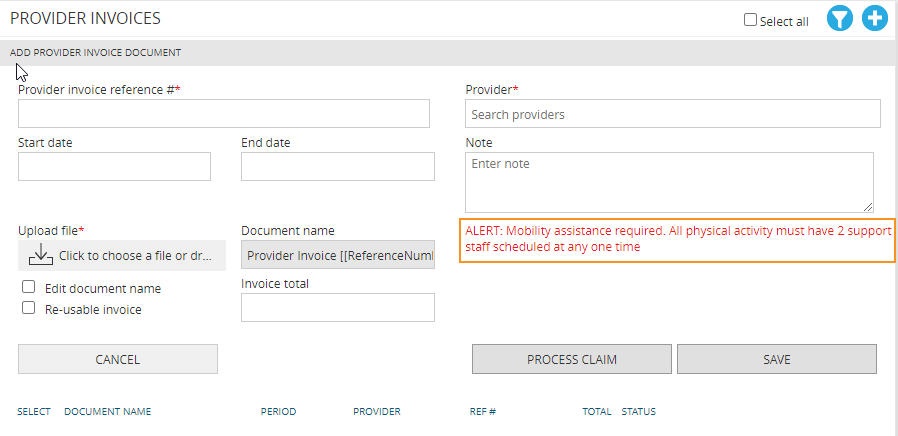The client dashboard provides access to the following panels:
- Plan budget
- Spending vs Budget graph
- Invoice documents awaiting approval
- Provided service agreement budget
- Documents
- Scheduled changes
- Expired Client Engagements
- Schedules of support
View client dashboard
To view a client dashboard, select the ‘View all information’ icon next to the relevant client name.
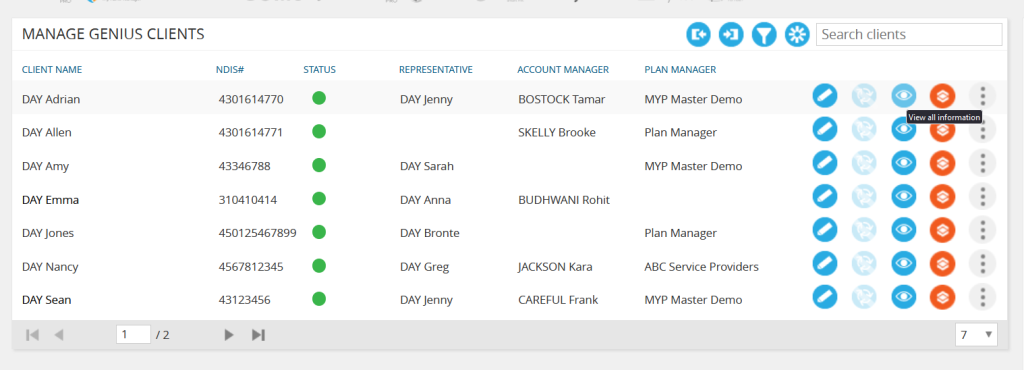
Administer client login
To send a client login:
- Select ‘Manage logins’
- Search for the contact
- Select the module/s you want to provide access to
- Select ‘Send login’
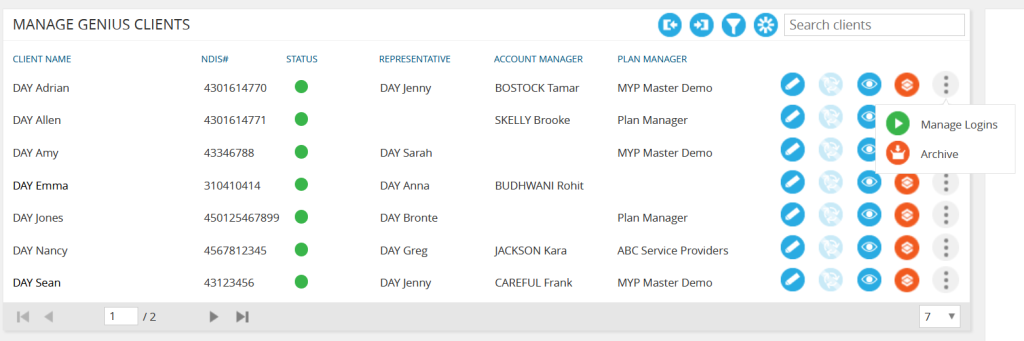
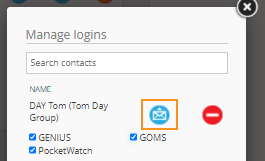
A green message will display confirming the recipient’s email address
To remove logins:
- Select ‘Manage logins’ next to the relevant client
- Select ‘Remove’ next to the contact you want to remove access for
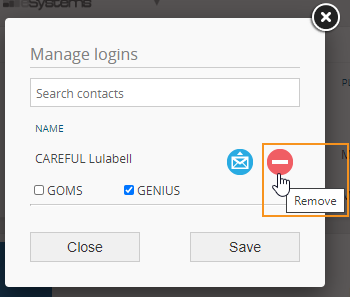
Re-sending the login via the method above will send a username reminder.
To reset logins:
- Search the contact you would like to reset the password for
- Select ‘Edit’ against their contact
- Select the ‘Manage logins’ icon in the top right corner
- Select ‘Reset login’
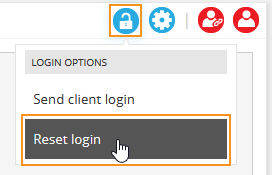
Contact view client dashboard
When a contact selects their link they can view
- Invoices awaiting approval (multi clients)
- Plan budgets (multi clients)
- GENIUS – NDIS Manager
If a contact has access to more than one dashboard, they can select the relevant person’s dashboard from the dropdown menu.
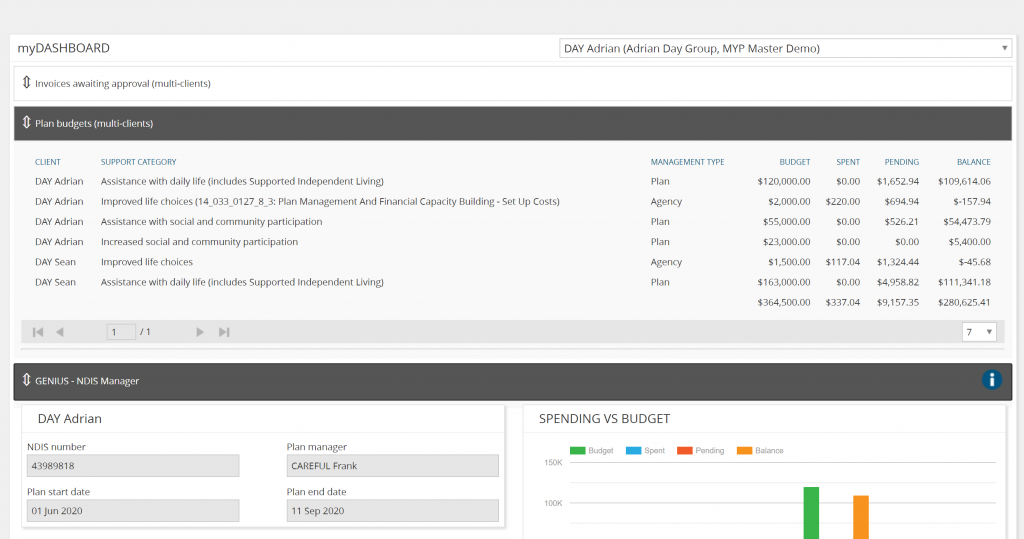
View client details via dashboard

The client dashboard shows the NDIS number, plan manager, plan start date and plan end date. These are editable via the client engagement panel.
To edit the client engagement select ‘Edit client engagement’.
NB: If you are a plan manager the value that displays in the ‘Plan manager’ field is the ‘Account manager’ for that client. If you are a service provider or support coordinator the value that displays in the field is the name of the organisation for the plan manager.
View plan budget via dashboard
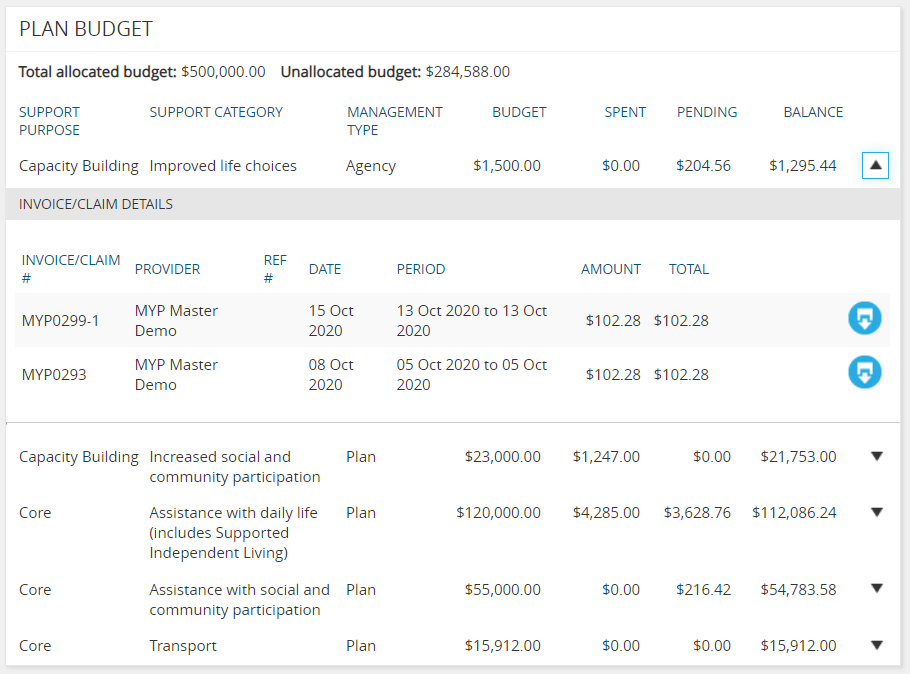
The plan budget panel has the following columns:
- Support purpose
- Support category
- Management type
- Budget
- Spent
- Pending
- Balance
When a claim or invoice is created, it will deduct the amount from the balance and place it into pending. The amount will remain pending until the invoice/claim is either reconciled which moves the amount to spent or deleted at which point it will return to the balance.
Selecting the drop-down arrow will reveal all invoice claims that have been made against each support purpose.
This panel includes the following columns:
- Invoice/claim#
- Provider
- Ref #
- Date
- Period
- Amount
- Total
To download an invoice, select the download icon.
View provider service agreement budget via dashboard
The provider service agreement panel has the following columns:
- Provider name
- Support purpose
- Support category
- Management
- Budget
- Spent
- Pending
- Balance
Selecting the drop-down arrow will reveal all invoice claims that have been made against each support purpose.
This panel includes the following columns:
- Invoice/claim#
- Ref #
- Invoice/claim date
- Invoice/claim period
- Invoice/claim amount
To download an invoice, select the download icon.
View unallocated provider budgets
- Select the view icon in the panel
This panel provides the total budget and unallocated budget per support category.
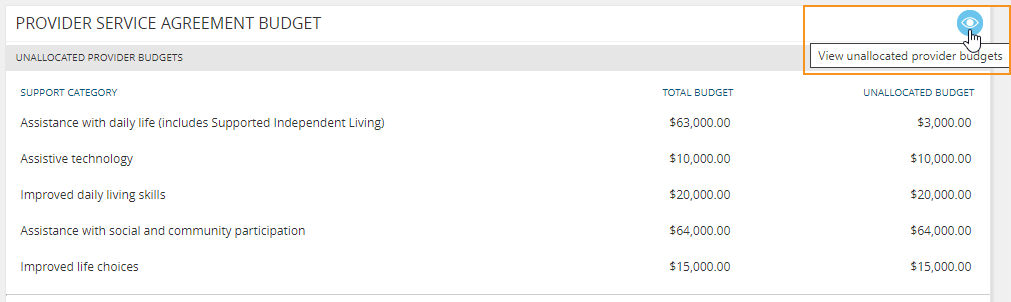
NB: Unallocated budget is calculated per service booking. Unallocated budget = total budget of service booking – (sum of all the service providers budget).
Add scheduled change via dashboard
To add a scheduled change:
- Select ‘Add’
- Enter from + to dates
- Enter the provider
- Select appropriate notice given ‘Yes’ or ‘No’
- Enter notice date + time
- Enter reason
- Select ‘SAVE’
To remove a scheduled change:
NB: Scheduled changes in the past cannot be removed. Scheduled change warning includes the provider information.
View expired client engagements via dashboard
When a client engagement is renewed, the previous engagement will be available in their dashboard in the ‘Expired Client Engagement’ panel.
From here, you can view the previous engagement and their previous budgets, schedules of support and service agreements.
In addition to this, you can generate reports for what has been spent, including the funding balances by navigating to GENIUS > Reports > NDIS Budget Report in the side navigation menu – generating this report, you can select a current or expired engagement to report on.
View spending vs budget via dashboard
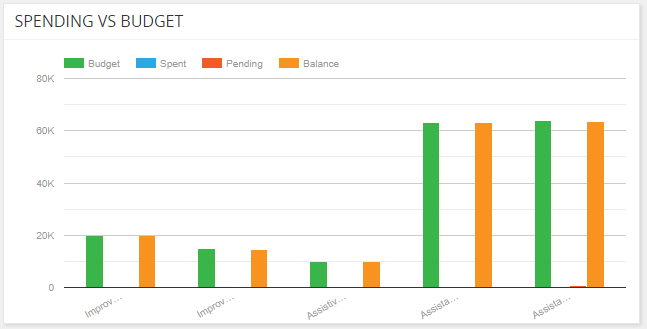
A chart in auto generated on the client dashboard for spending vs budget.
View provider invoices via dashboard
All provider invoices can be viewed via the dashboard. Select the relevant filters.
Search parameters include:
- Provider name
- Search via provider invoice #
- Archived status – existing, archived or both
- Approval status – awaiting client approval, awaiting manager approval, approved, rejected
- Claim status – linked to claim, not linked to claim
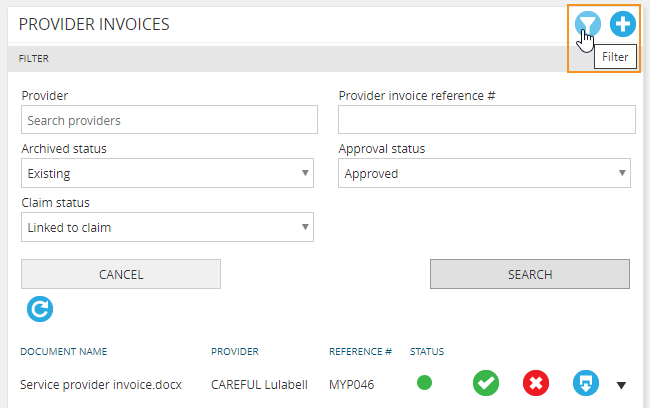
NB: You can reset logins via the same method above. Access to GOMS, GENIUS + PocketWatch is via the same dashboard. Only one login needs to be sent.
View client alert via dashboard
If the client is the ‘Key contact’ or ‘Sync contact’, the text from the ‘Additional information’ field in ARM will be displayed as alert in red text.