Within ARM Pro it is possible to create and administer products, pricing, discounts and invoicing as part of managing opportunities. This enables the Subscriber to track sales and generate invoices for each client.
This product structure includes the following components:
- Product families – to contain similar products
- Products – created + assigned to a product family
- Price books – manage pricing variables (e.g. standard + member pricing)
- Discounts – create discounts to be applied at certain rates + times
- Invoice templates – create global invoice templates
- Invoice settings – manage invoice settings (e.g. invoice prefix, payment due date, etc.)
- NDIS price list – add NDIS items directly to a product family + price book
Customise product families
NB: Product families must be created before the products themselves in order to assign products to the relevant product family.
To create a product family:
- Select ‘Customisation’ from the side-navigation bar
- Select ‘Products + prices’
- Select ‘Product families’
- Select ‘Create product family’, enter product family name + select ‘Save’
To edit/archive a product family:
- Select ‘Customise products + prices’
- Select ‘Product families’
- Select ‘Edit’ or ‘Archive’ as required
Customise products
To create a product:
- Select ‘Customisation’ from the side-navigation bar
- Select ‘Products + prices’
- Select ‘Products’
- Select ‘Create product’, enter product name
- Select the product family from the drop-down
- Enter product code, if relevant
- Enter general ledger code, if relevant
- Select appropriate GST option
- If Xero API settings have been entered in the system for the user, enter ‘Xero item code’ + Xero account codes as required
- Add optional description
- To add a price book entry for the product
- Select ‘Create price book entry’
- Add price
- Determine GST option
- Select ‘Save’
NB: ‘Xero account code’ is mandatory if pushing the invoice to Xero. If this is not specified, the line item with this product will not be pushed to Xero. ‘Xero item code’ is optional, without this code the item will still be pushed to Xero, however the field in Xero will be blank.
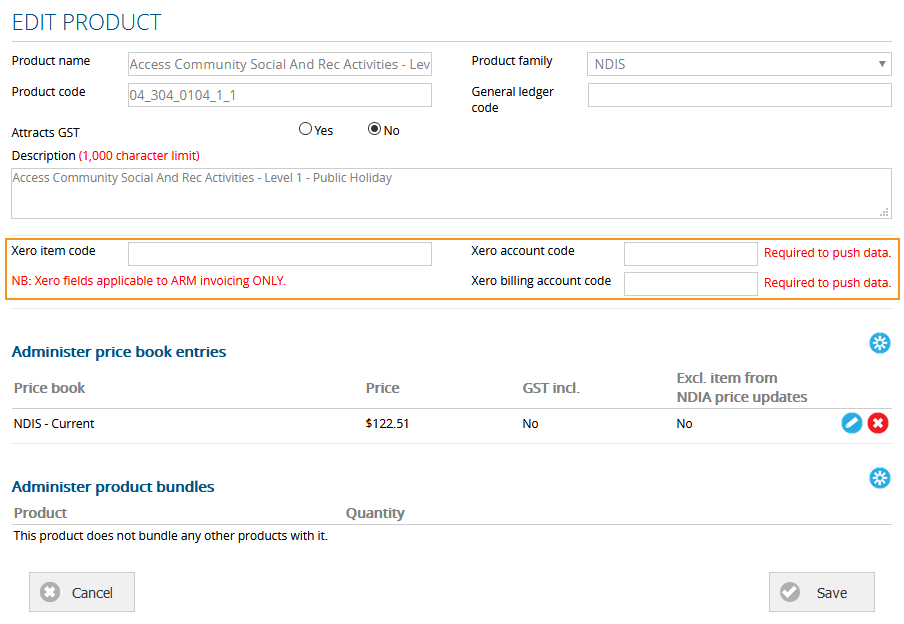
To edit/archive a product:
- Select ‘Products + prices’
- Select ‘Products’
- Select ‘Edit’ or ‘Archive’ as required
Customise price books
To create a price book:
- Select ‘Customisation’ from the side-navigation bar
- Select ‘Products + prices’
- Select ‘Price books’
- Select ‘Create price book’
- Enter a price book name (e.g. Standard price, Member price etc.)
- To add entries to the price book, select ‘Create price book entry’
- Select the relevant price book from the price book drop-down
- Select the relevant product from the product drop-down
- Enter the price + select the appropriate GST option
- Select whether a group item
- Select whether to exclude from NDIA price updates
- Select whether its a fraction price
- Select ‘Save’
To edit/archive a price book:
- Select ‘Products + prices’
- Select ‘price books’
- Select ‘Edit’ or ‘Archive’ as required
Customise discounts
To create a discount:
- Select ‘Customisation’ from the side-navigation bar
- Select ‘Products + prices’
- Select ‘Discounts’
- Enter the discount name + code
- Select the appropriate start + completion date
- Select the discount type from the drop-down
- Enter the appropriate discount amount
- Select ‘Save’
To edit/archive a discount:
- Select ‘Products + prices’
- Select ‘Discounts’
- Select ‘Edit’ or ‘Archive’ as required
Customise invoice templates
To customise invoice templates:
- Select ‘Customisation’ from the side-navigation bar
- Select ‘Products + prices’
- Select ‘Invoice templates’
To create an invoice template:
- Select ‘Invoice template’
- Enter the template name
- Select the relevant price book + products from the drop-downs
- Add a new product by clicking on the ‘Add’ button
- Check the box to include delivery cost (optional) with appropriate tax rate
- Select ‘Add to QTime’ for items to be made available in QTime
- Select ‘Save’
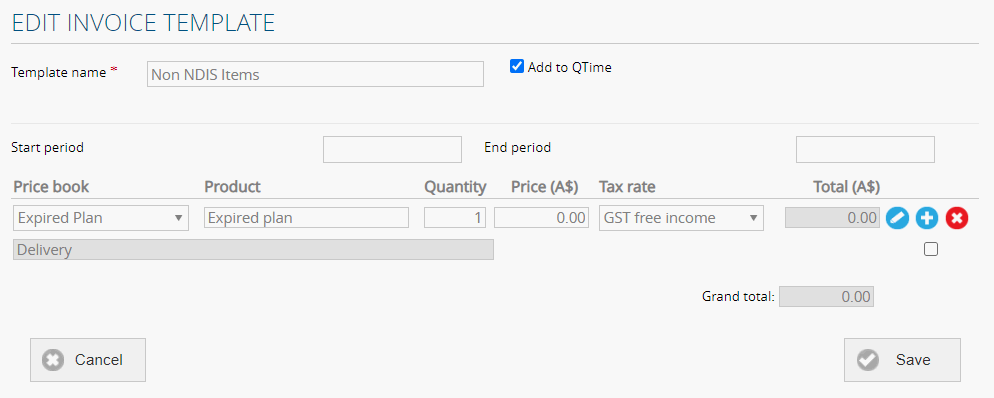
To edit/archive an invoice template:
- Select the relevant Master or client template from the drop-down box
- Select ‘Edit’ or ‘Archive’ as required
Customise invoice settings
- Select ‘Customisation’ from the side-navigation bar
- Select ‘Products + prices’
- Select ‘Invoice settings’
- Add settings as required. Invoice prefix will be used for the invoice numbering e.g. MYP0001. Due date = Invoice date = Payment days
- Select whether invoice item descriptions will be shown by default
- Ensure there is a reply email supplied
- Choose the default tax rate to be applied to invoice items
- Select whether to show delivery lines on invoices
- Select whether to show product codes
- Enter in any custom text that you would like to appear at the bottom of the invoices
- Select ‘Save’
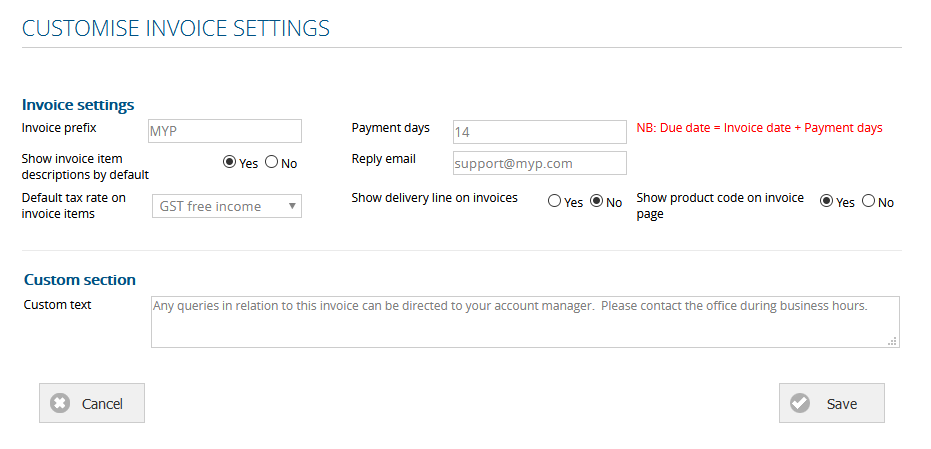
Customise NDIS price list
- Select ‘Customisation’ from the side-navigation bar
- Select ‘Products + prices’
- Select ‘Customise NDIS price list’
- Select ‘Product family’
- Select ‘Price book’
- Select ‘Region’
- Select ‘NDIS price items’
- Select ‘Add items’
NB: Customising the NDIS price list will allow items to be added to invoices as well as additional modules i.e. GENIUS + PocketWatch.
NB: There must be at least one product family and one price book set up before any items will show up in the customise NDIS price list page.
Group items
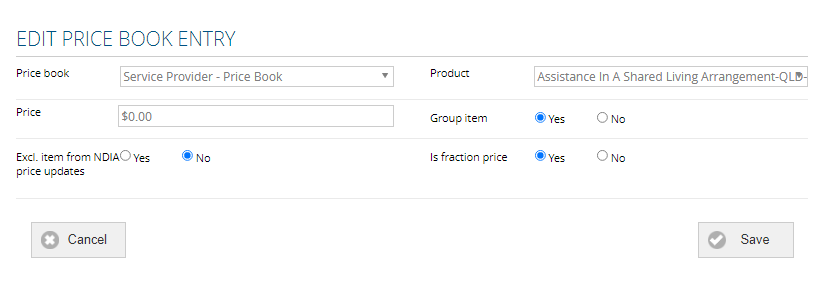
Items in price books can be marked as ‘group items’ to be allocated to multiple client when creating + editing a shift. To set-up a group item:
- Navigate to ARM Pro > Products + Prices > Customise price books.
- Select ‘Edit price book’
- Select ‘Edit product’
- Select Yes for ‘Group item’ and save
These group items will be visible in rosters, shifts, roster templates and shift templates. When a group item is used in PocketWatch, users will have the option to divide the time on shift by a percentage between clients.
In billing, the total approved duration of the shift will then be billed based on the percentage allocated to the shift.
E.g. 4 clients are allocated to a single 4 hour long shift, with 25% of the shift duration allocated each client will then bill each client for 1 hour. If the shift goes for 4 hours and 40 minutes, each client will be billed 1 hour 10 minutes.
Fraction Price
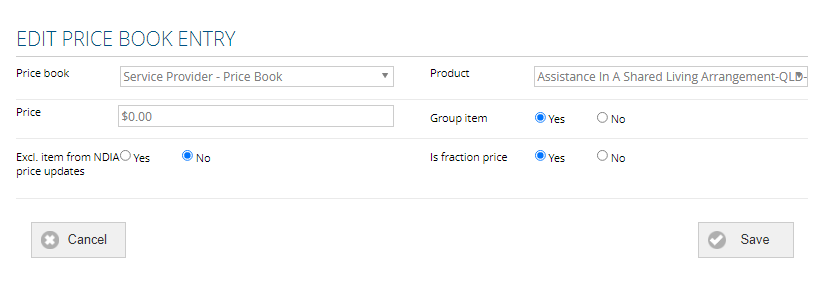
Items in price books can be marked as ‘fraction price’ to adjust price based on the schedule of support ratio. To set-up a fractioned price item:
- Navigate to ARM Pro > Products + Prices > Customise price books
- Select ‘Edit price book’
- Select ‘Edit product’ for relevant product
- Select ‘Yes’ for ‘Is fraction price’
- Select ‘Save’
A fractioned price item will automatically adjust the price on a client’s schedule of support in GENIUS depending on the ratio selected.
E.g. a client receives two supports billed using the same line-item code. The support is charged at $50 per hour when the 1:1 ratio is used in their schedule of support. Changing the ratio against the second item to 1:2 within the schedule of support will divide $50 by 2 and the price for the second item will be set to $25 automatically.
Exclude items and price books from updates
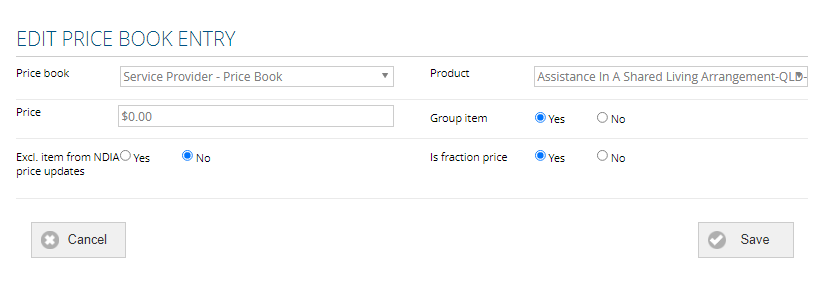
Price books and items in price books can be marked as ‘Excl. item from NDIA price updates’. When this option is selected, a price book and all of its contents or the individual item with this option enabled will not be updated when the NDIA releases new price guides. This is useful for customised prices set by providers that charge a different rate for services to what the NDIA has prescribed. To exclude items and price books from updates:
- Navigate to ARM Pro > Products + Prices > Customise price books.
- Select ‘Edit price book’
- If you wish to exclude every item within the price book from the NDIA update, select ‘Excl. price book from NDIA price updates’ at this stage and then click ‘Save’
- Select ‘Edit product’
- Select Yes for ‘Excl. item from NDIA price updates’ and save