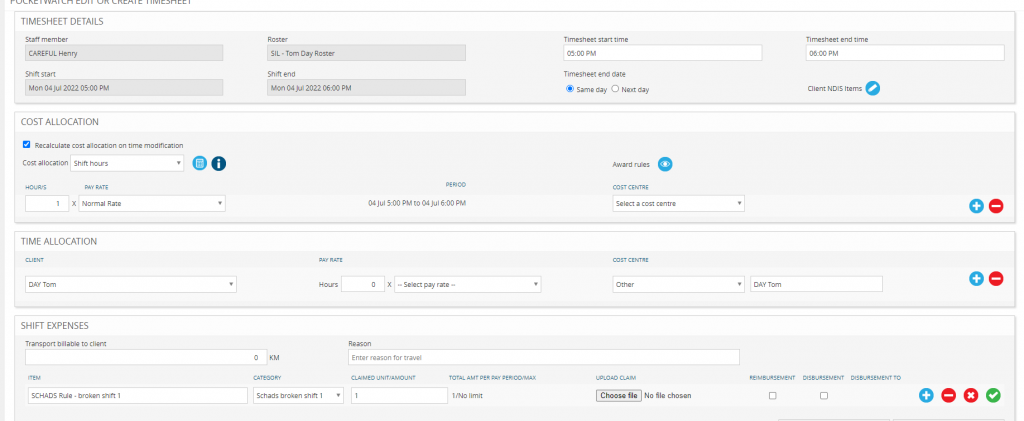The roster rule engine in PocketWatch is designed for the following two key reasons:
- To ensure a pay rate is applied to a timesheet
- To notify the roster manager of any breaches
There are three separate sections for roster rules.
- Pay rate multipliers need to be defined in settings
- Time periods are to be created via the side navigation
- Roster rules are to be created via the main PocketWatch navigation
Once roster rules are created, they need to be applied to the relevant individual or groups of staff.
NB: The management, maintenance and interpretation of roster rules are the responsibility of the subscriber organisation. It is highly recommended that roster rules are not altered without referring to the MYP team first to ensure any changes will not have an impact on existing rules. To discuss changes to roster rules please raise a ticket via the Support Centre.
NB: In January 2022 restrictions to hours-worked were removed for individuals on a Student Work Visa. This temporary arrangement is coming to an end on 30 June 2023. From July 1 2023, the number of work hours allowed during study terms and semesters will be capped at 48 hours per fortnight. If you require the MYP system to flag an ‘hours’ warning to administrators and roster managers, you must amend the Roster Award rule. Please note: this information is correct as of 21/06/2023.
Manage parameters
Rules in the roster engine are structured to ensure rules are easy to set up and understand. All rules are applied to a selected staff member for a selected shift.
NB: The rule creation works through a step-by-step process for each condition. Each step only appears once the previous step is completed. However, multiple conditions can be combined in each rule.
Select a parameter relating to the selected staff member, the selected shift or a combination of the two. An example of a parameter relating to a staff member specifically is: ‘Hours not on shift’. This rule would then check the number of hours a staff member is not on shift. Only one parameter can be selected per rule. When a shift parameter is selected, that box highlights and all others are reset.
Selecting a ‘Total’ parameter, means the total for a specified time period (select during/before/after a time period). For example, ‘[TOTAL hours on shift] [DURING] [Weekend]’ as the parameter to compare against.
NB: Time periods must be defined prior to setting up roster rules.
Staff Parameters
- Hours not on shift (#)
- Hours on shift (#)
- Hours on shift excluding sleepover (#)
- Hours on shift excluding sleepover (combine split shifts) (#)
- Hours on shift excluding sleepover (combine split shifts per period) (#)
- Number of shifts (#)
Shift parameters
- Shift length in hours
- Start time (time)
- End time (time)
- Is on public holiday
- is not on public holiday
- Consecutive time periods with shift/s (#)
- Sleep disturbance length
- Is sleepover shift warning
- Is not sleepover shift warning
- Is sleepover shift
- Is not sleepover shift
Staff + shift parameters
- Hours to next shift (#)
- Next shift start time
- Next shift end time
- Previous shift start time
- Previous shift end time
- Next shift length
- Previous shift length
- Hours from previous shift
- Days when worked in period
- Days not worked in period
- Two consecutive shifts + gap duration
- Is consecutive shift
- Previous shift is sleepover shift
- Pervious shift is not sleepover shift
- Length of previous shift
Total parameters (for a defined time period)
- Consecutive hours off shift (#)
- Total hours on shift (#)
- Total hours on shifts excluding sleepover (#)
- Total hours on shifts excluding sleepover (combine split shifts) (#)
- Total hours off shift (#)
- Total numbers of shifts (#)
Select comparator
This will compare the selected parameter. If the parameter selected is numeric (e.g. Shift length), then the set of comparators on the left will appear. If the parameter selected is time-based (e.g. Start time), then the set of comparators on the right will appear. For example, ‘Hours not on shift’, then ‘<’, the rule so far would be ‘Hours on shift is less than…’
Select amount or time
Select the amount or time period to compare against. As above, if the parameter selected is numeric, then the prompt is to enter an amount (the box on the left). If the parameter selected is a time period, then the prompt is to select a time period (the box on the right). Continuing from the previous example, an amount to compare against must be entered. For example, 30 hours. This would then be added to the rule.
Select time period
Select the time period to check for this condition. This is based on the defined time periods. The ‘Before’ and ‘After’ comparators are based on the type of time period.
For example, if the defined time period is weekly (as opposed to daily, monthly or yearly) and the time specified in that period is Tuesday 15:00 PM, selecting ‘Before’ will check from the start of the week to Tuesday 15:00 PM, and selecting ‘After’ will check from Tuesday 15:00 PM to the end of the week.
NB: The day defined as the start of the week is defined in ‘Settings’ as either Sunday or Monday.
Selecting a ‘Total’ parameter, gives the option to define a condition such as:
‘[Total number of shifts during weekends] is [more than] [40] [During] [Current FY]’.
Continuing from the previous example, a working week could be defined as Monday 06:00 AM to Friday 20:00 PM. The final condition would be ‘[Hours not on shift] is [less than] [30] [During] [Work week]’.
Warnings + supervisor approval
The warnings and notifications will do the following:
- If the roster rule is set-up to require supervisor approval, the warning/notification will be included in the roster published email when rosters are bulk published
- If the roster rule is not set to require supervisor approval, there will be no notification in the roster published email
- If the roster rule is set-up to display a Warning, shifts triggering the roster rule will display a red warning triangle + text will display in red
- If the roster rule is set-up to display a Notification, there will be no warning triangle, but when warnings are shown the text will display in amber
How to build a roster rule
In this example we will build a rule that evaluates the maximum length of a shift. Note that this will only check the length of a single shift, not the combination of multiple shifts adding up to exceed 10 hours.
To build a ‘Maximum shift length of 10 hours’ rule.
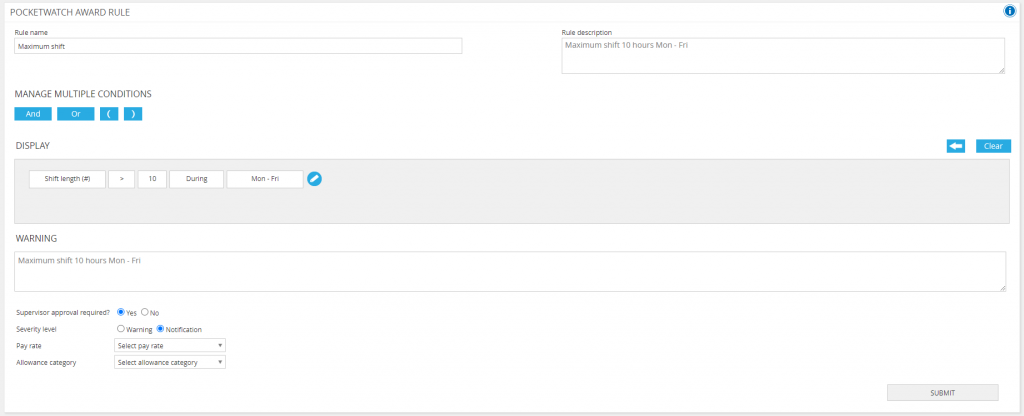
NB: This rule requires a ‘Full week’ to be defined in ‘Time periods’ prior to creating the condition.
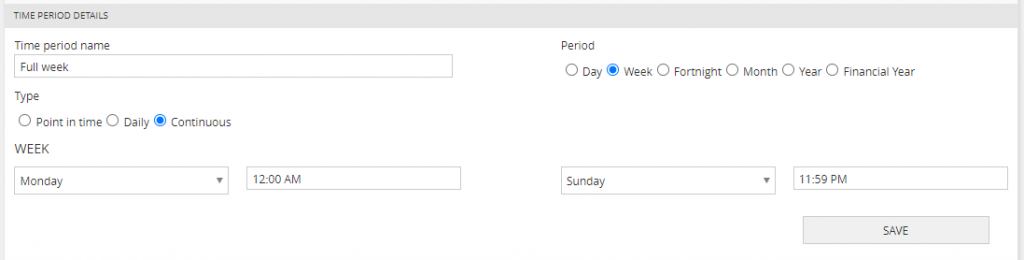
Step 1 – Select Shift Parameter = shift length #

Step 2 – Select comparator
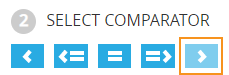
Step 3 – Select Amount/Time

Step 4 – Select Time Period

Step 5 – Warning
- Enter the text that will display if these rules are met
- Select Yes or No for supervisor approval
- Select a pay rate from the drop-down if there is a penalty to be applied. These are created in Settings and will override standard rates applied to an individual staff member.
The following table is a list of example roster rules. These roster rules are can be edited to suit your organisation requirements.
NB: roster rules are not automatically applied to any roster rule groups.
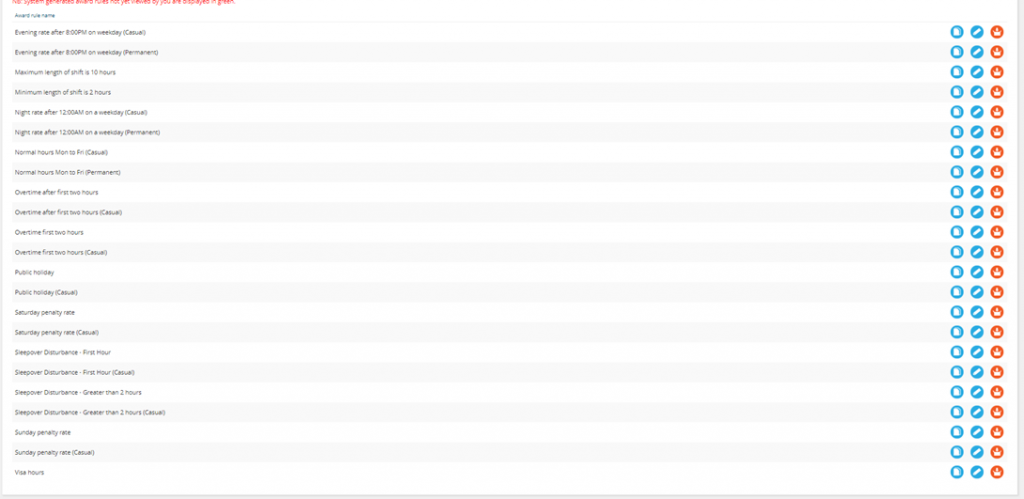
Manage conditions
A rule can have multiple conditions. All conditions are all displayed at the bottom. To have multiple conditions added to a rule, selecting the ‘And’ or ‘Or’ buttons will revert back to Step 1 above to create a new condition. All following steps will be hidden.
To edit an existing condition, select ‘Edit’. The brackets allow multiple condition to be utilised.
([Condition 1] AND [Condition 2]) OR ([Condition 3] AND [Condition 4])
Copy roster rules
To copy an roster rule, select the ‘Copy’ icon.
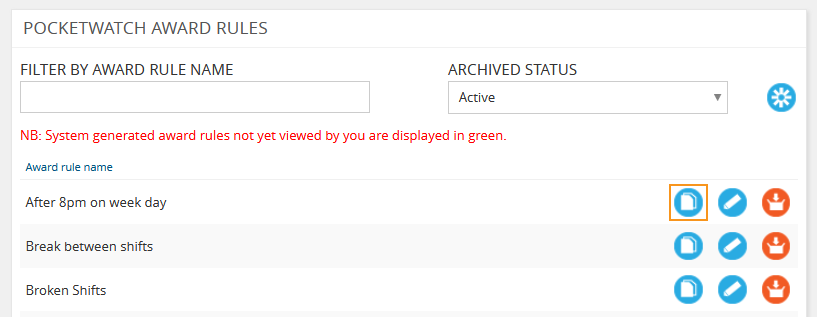
Sample roster rules
The following roster rules are provided as a guide and need to be adjusted to suit the self-client.
- Evening rate after 8:00 PM on weekday (Casual)
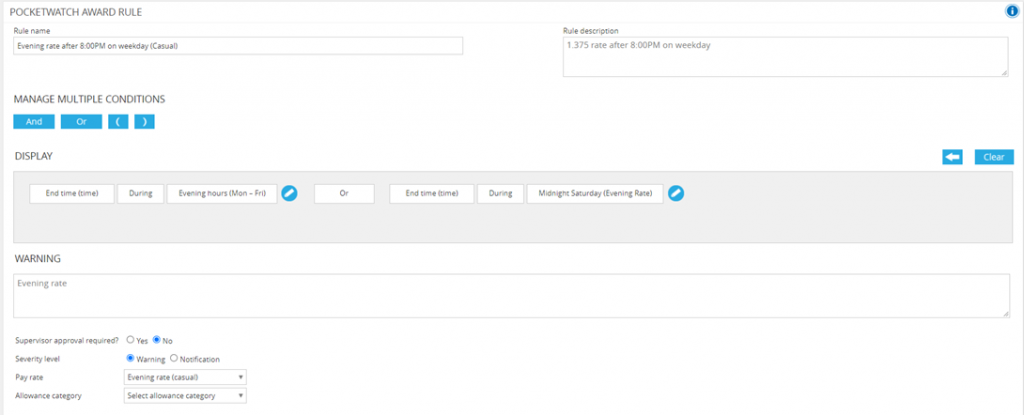
- Evening rate after 8:00 PM on weekday (Permanent)
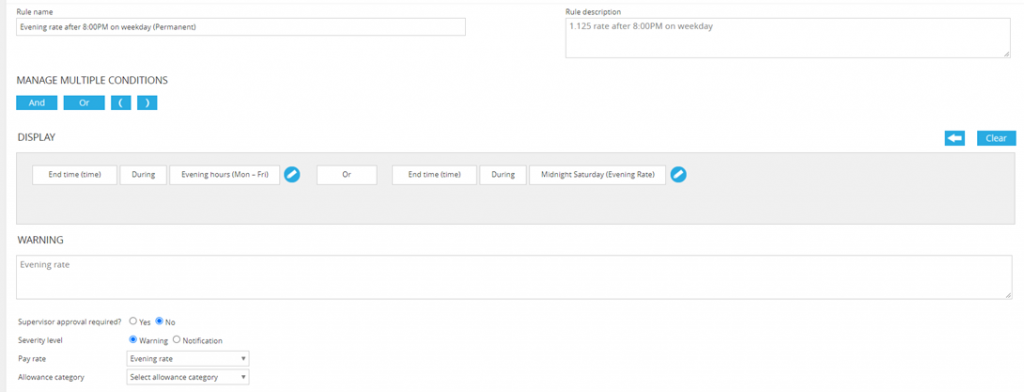
- Maximum length of shift is 10 hours
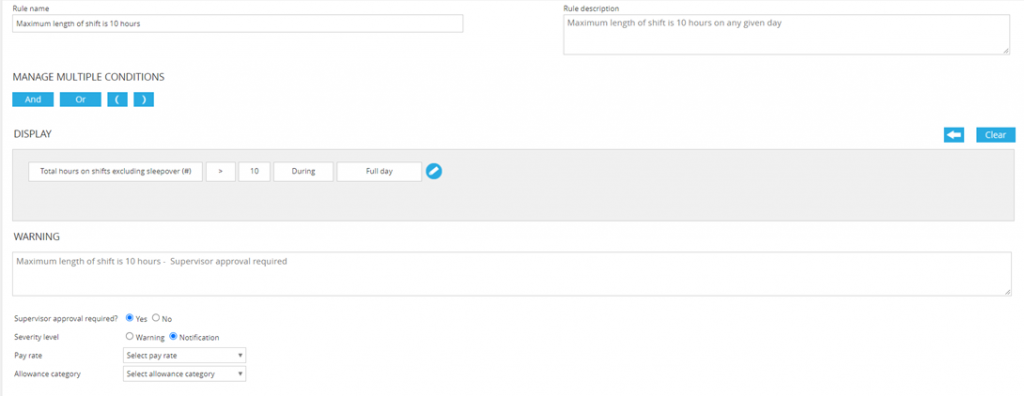
- Minimum length of shift is 2 hours
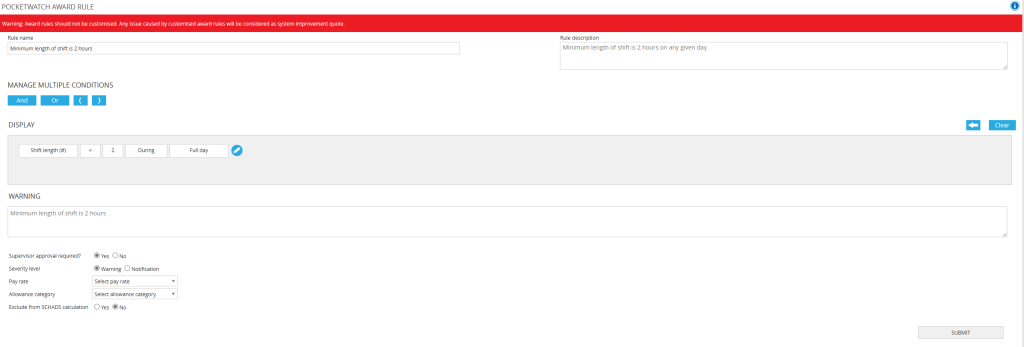
- Night rate after 12:00 AM on a weekday (Casual)
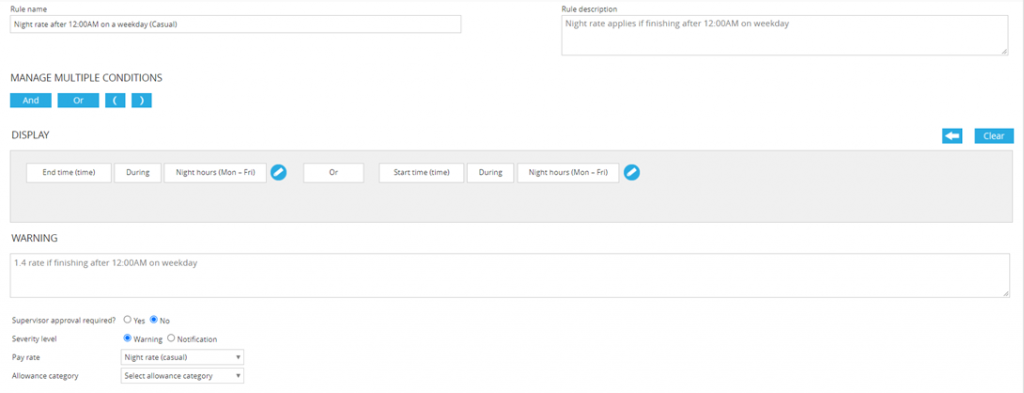
- Night rate after 12:00 AM on a weekday (Permanent)
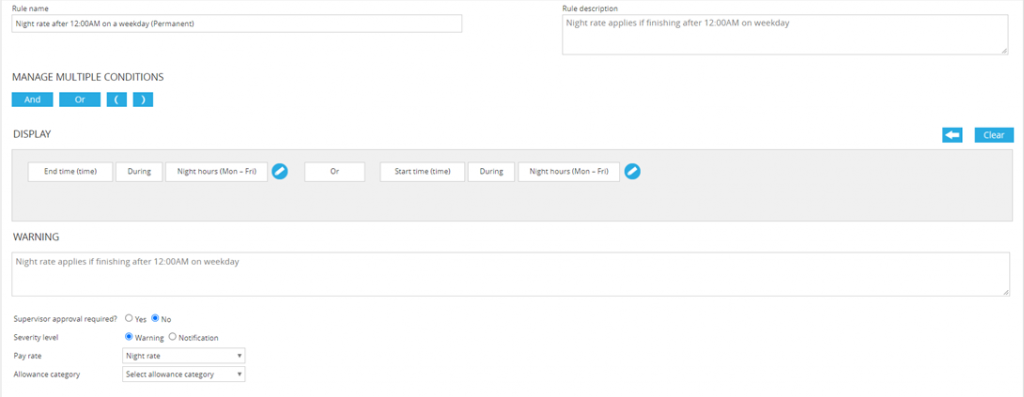
- Normal hours Mon to Fri (Casual)
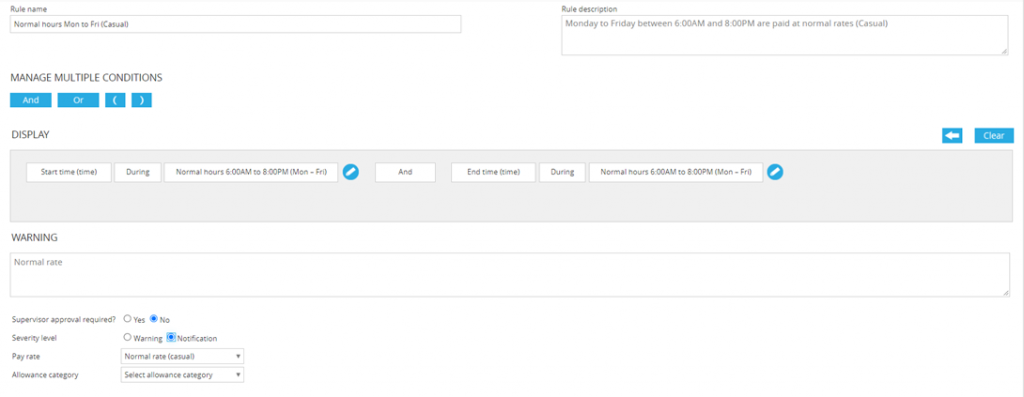
- Normal hours Mon to Fri (Permanent)
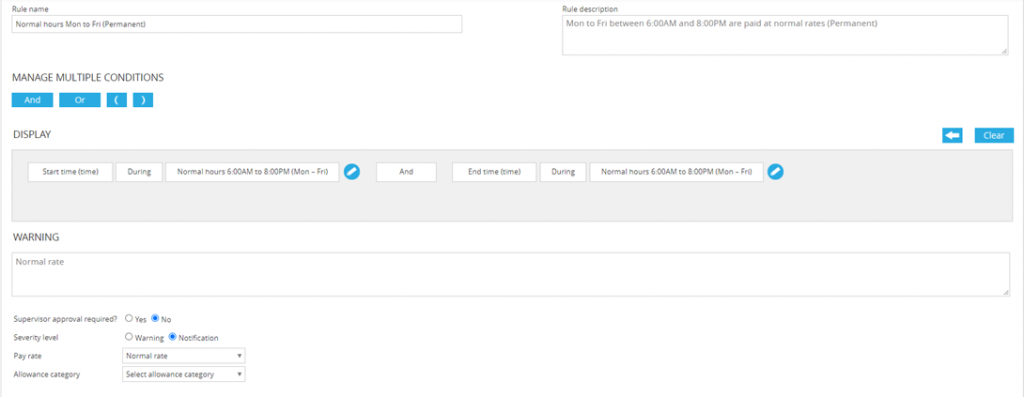
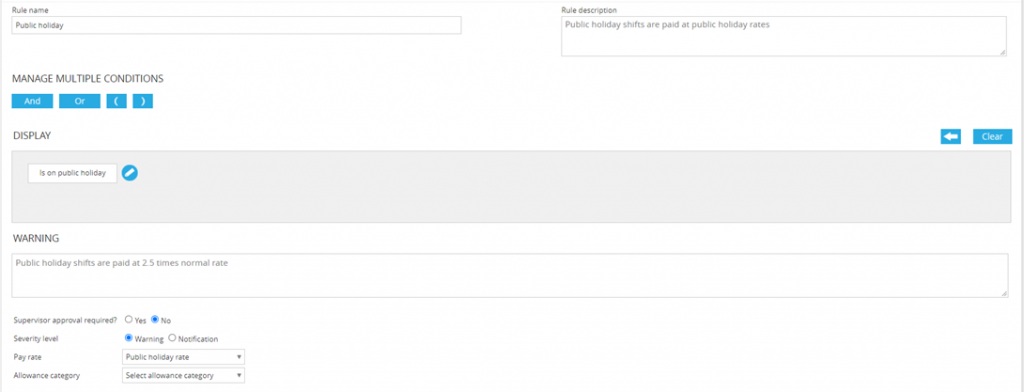
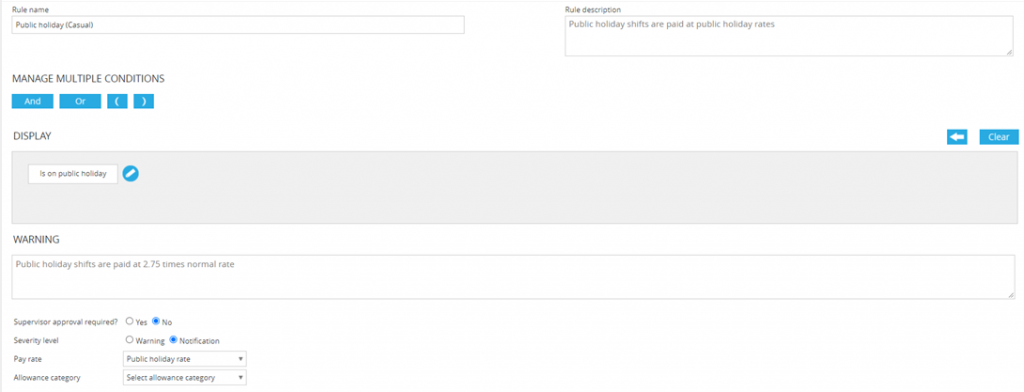
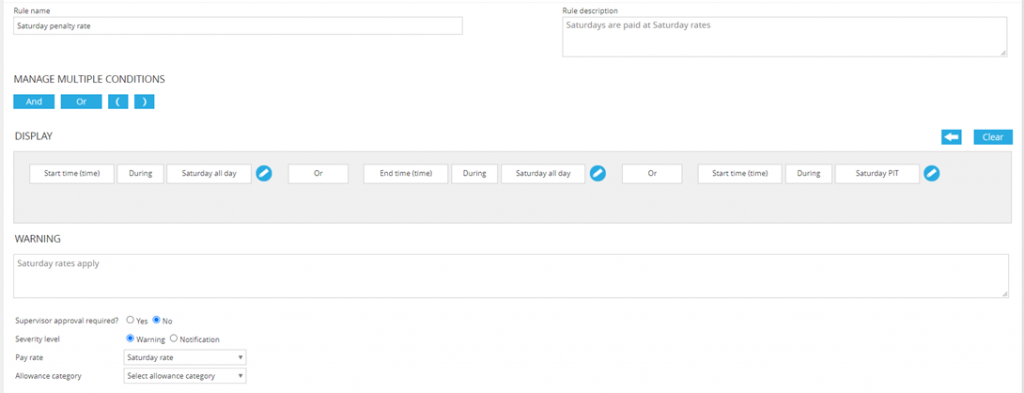
- Saturday penalty rate (Casual)
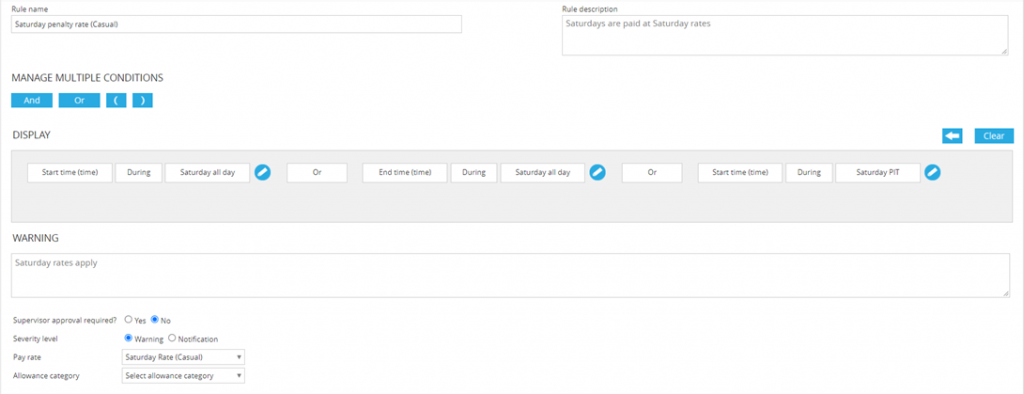
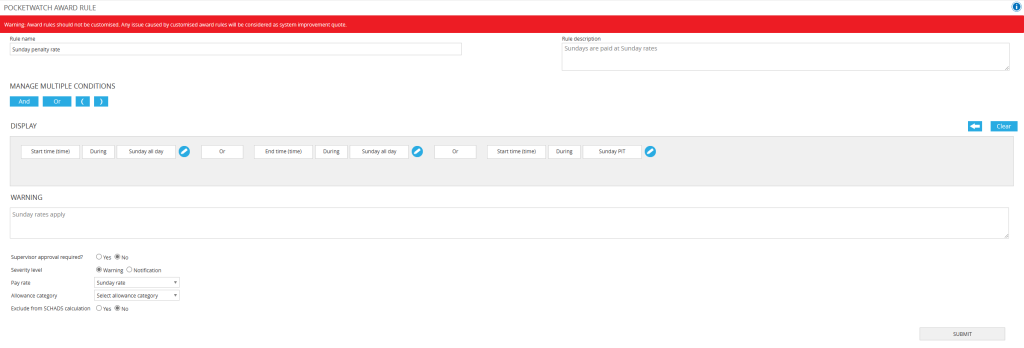
- Sunday penalty rate (Casual)
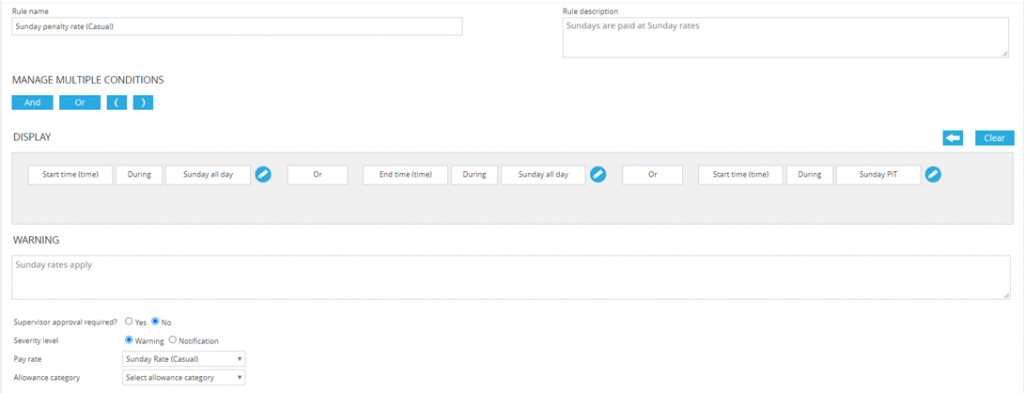
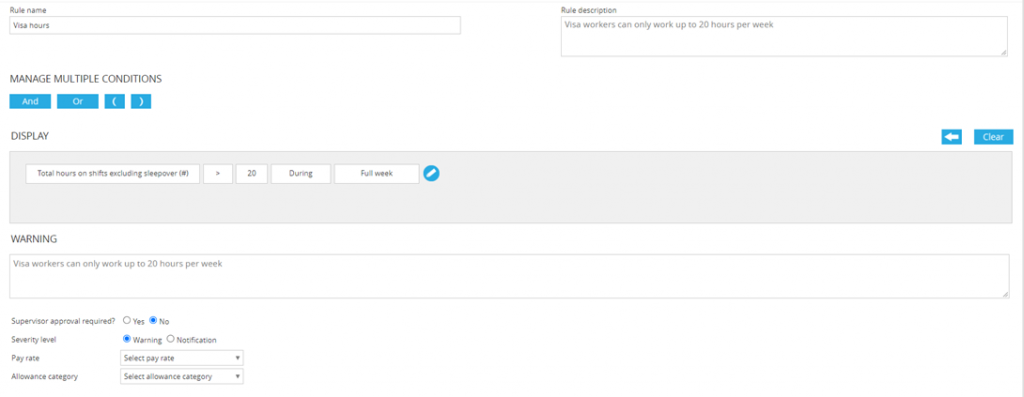
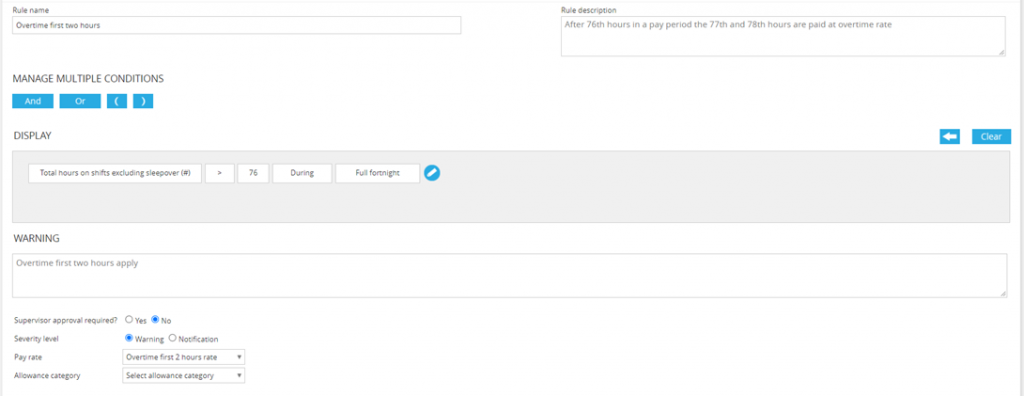
- Overtime first two hours (Casual)
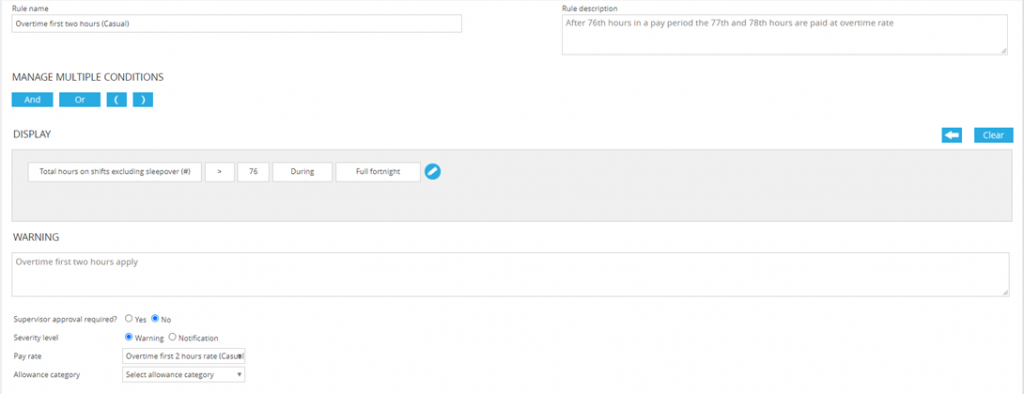
- Overtime after first two hours
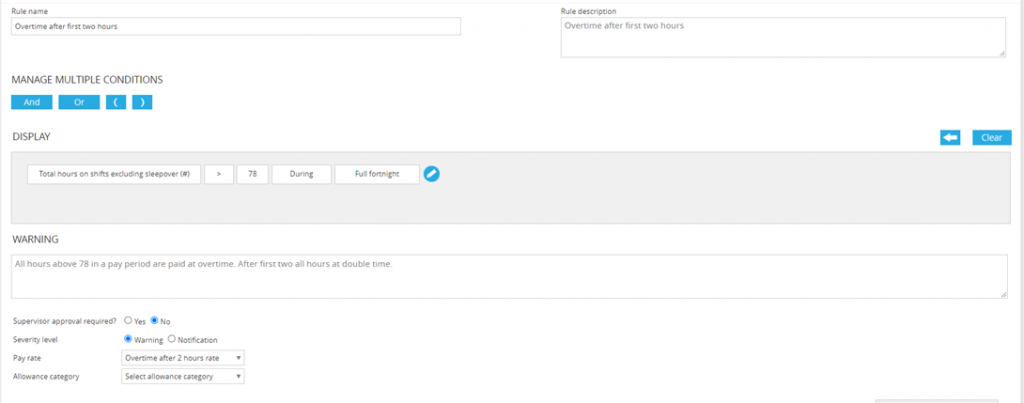
- Overtime after first two hours (Casual)
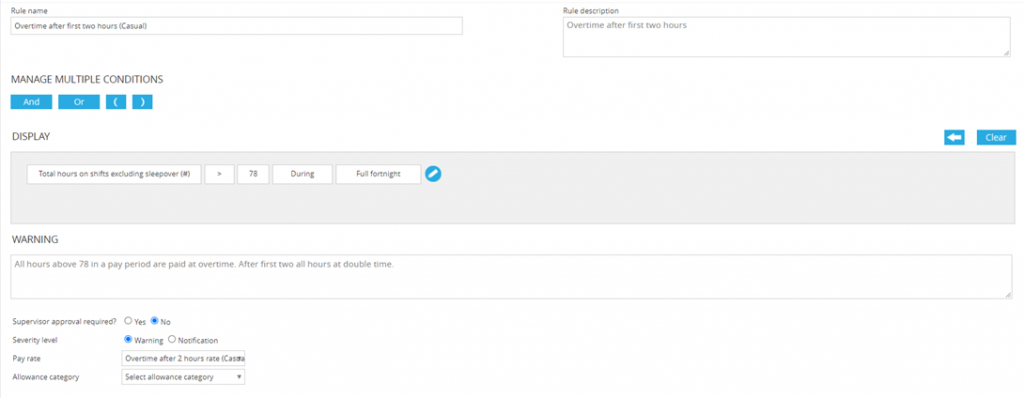
- Sleepover Disturbance – First hour
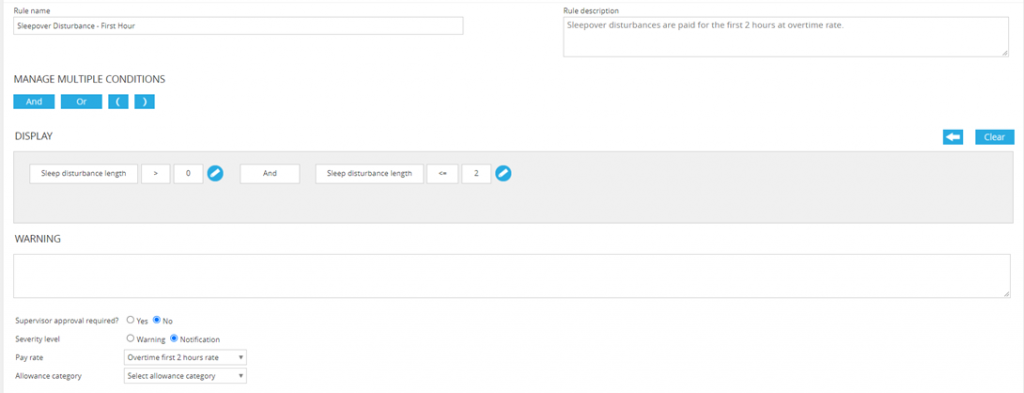
- Sleepover Disturbance – First hour (Casual)
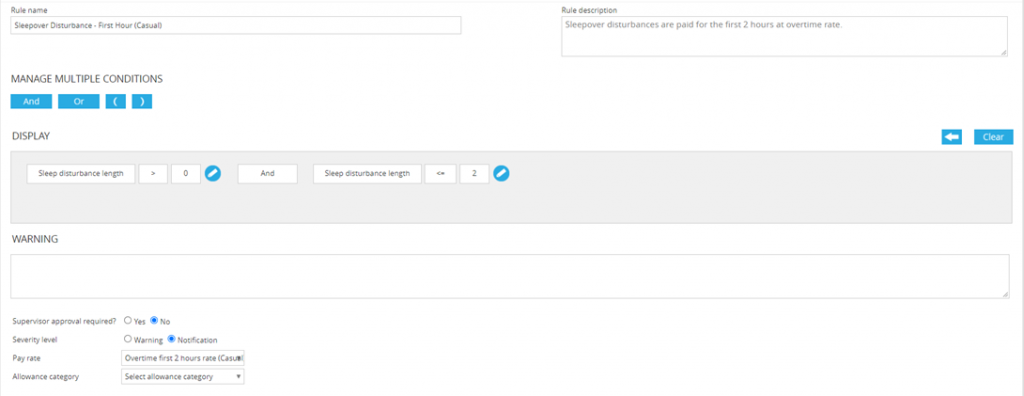
- Sleepover disturbance – Greater than 2 hours
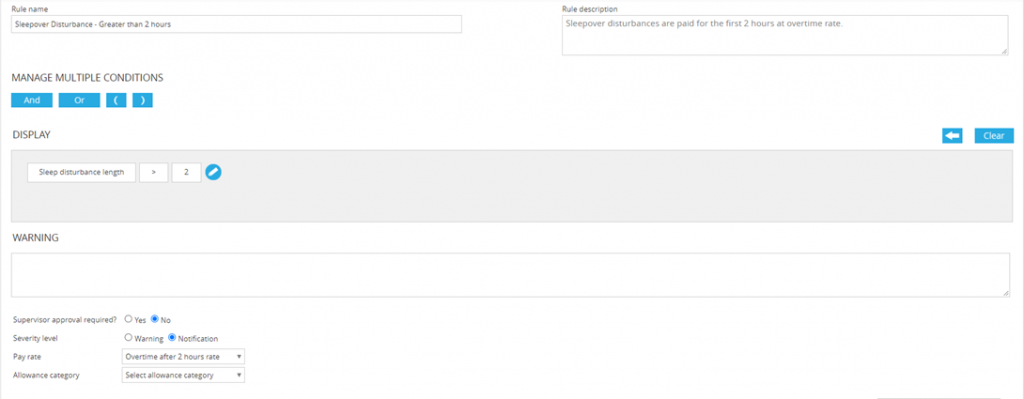
- Sleepover disturbance – Greater than 2 hours (Casual)
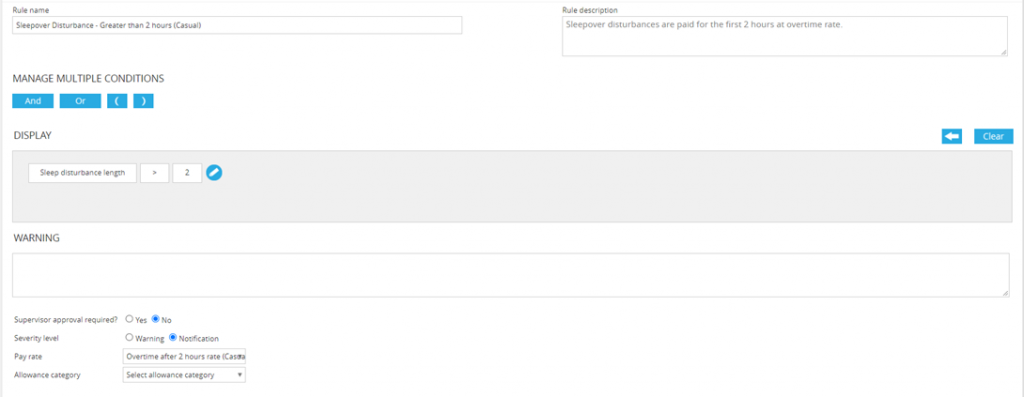
- Optional: Broken Shift (pre-1st of July)
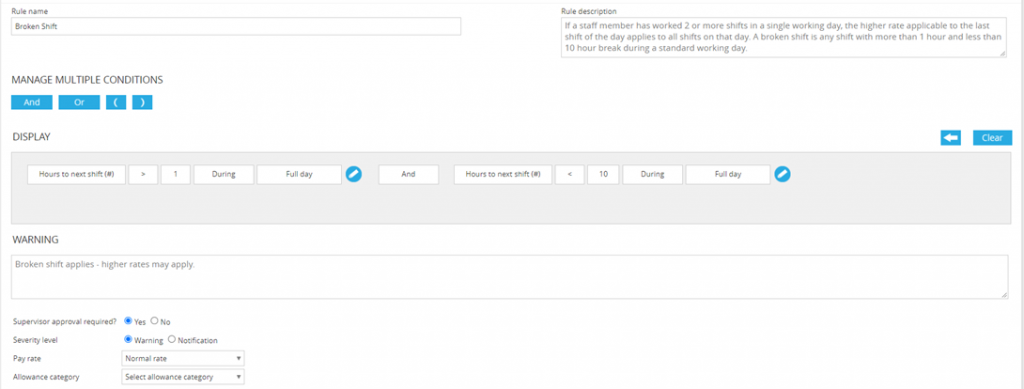
- This rule does not have a casual variation, as ‘Normal rate’ has a multiplier of 1, shifts that meets this condition can all override this rate.
- This rule checks if there are more than 1 shift in a single day and there are more than 1 hour but less than 10 hours between them, the higher rate applicable will apply to all shifts within this period.
e.g., Shift 1 starts at 11:00 AM and finishes at 1:00 PM. Staff member goes home. They then work Shift 2 at 5:00 PM until 9:00 PM. Because Shift 2 finishes after 8:00 PM, both shifts will be paid at evening rate.
NB: Leaving the warning box empty in a PocketWatch roster rule will cause no warning to be displayed.
SCHADS Broken Shift as of 1st of July 2022
As of 1st of July, the SCHADS award for broken shifts have changed. Where the award would previously state that the entire shift is paid at the higher applicable rate for the working day, any broken shift post 1st of July is instead paid at an allowance equal to 1.7% of the standard support worker rate for 1 break and 2.25% of the standard support worker rate for 2 breaks.
This can be implemented in PocketWatch through PocketWatch > Roster Rule Groups. On this page, edit the roster rule group and select ‘Include SCHADS award split shift allowance rule’.
 Enable ‘Include SCHADS award split shift allowance rule’
Enable ‘Include SCHADS award split shift allowance rule’
When enabled, if a staff member works two or more shifts in a single 24 hour day, they will be eligible for the broken shift allowance. This will be output on the staff member’s timesheet with a unit amount of 1. To ensure accuracy of timesheets and speed of processing, SCHADS Broken Shift 1 & 2 allowances have been locked to allow a maximum quantity of 1 per shift.