Enable geolocation tracking
- Select PocketWatch > Settings > Geolocation tracking
- Select ‘Enable geolocation tracking option’
- Select ‘Save’
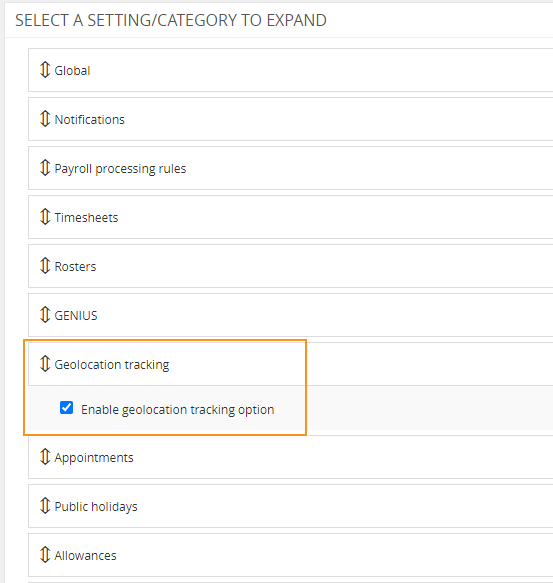
Add geolocation to rosters
- Select PocketWatch > Rosters
- Select ‘Create’ (refer to ‘Create roster‘)
- Select fields for ‘Geolocation tracking’
- Select ‘Active’
- Permit check in or out if different location to shift address without notifications to roster manager
- Permit check in or out if different location to shift address with email notification to roster manager
- Block check in or out if different geolocation to shift address
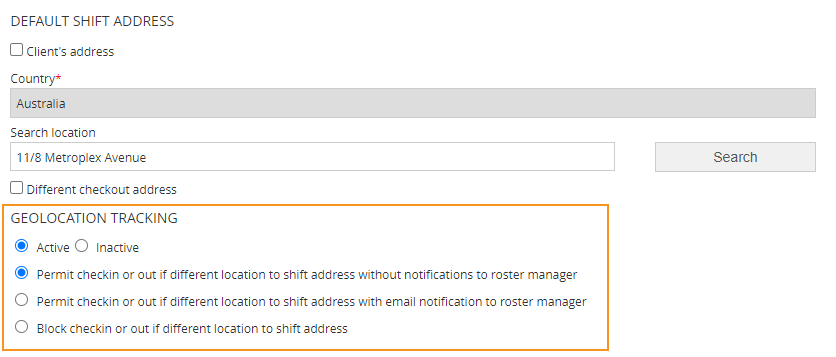
- Select the default shift address
- Select ‘Client’s address’ if applicable, details will autofill
- If other than client’s address, enter street name into ‘Search location’ and select ‘Search’
- Select ‘Different checkout address’ if applicable (Location Tracking active)
- Select ‘Client’s address’ if applicable, details will autofill
- If other than client’s address, enter street name into ‘Search location’ and select ‘Search’
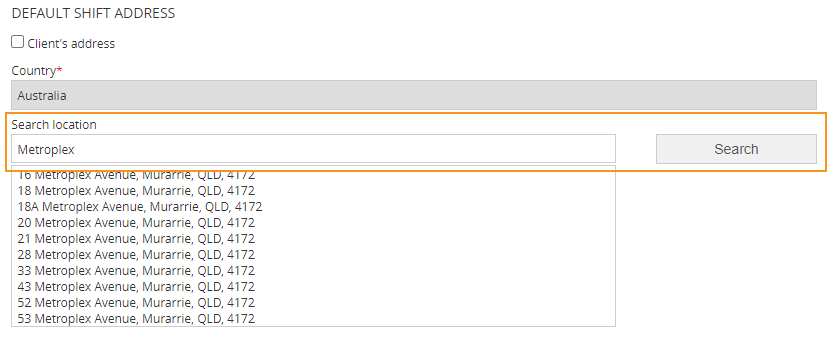
- Select ‘Save’ or ‘Save + Close’
- Geolocation search will show up to 25 results
Manage geolocation tracking for timesheet check in/out
Administer geolocation browser permission
If Geolocation is active, a staff member will be prompted to allow PocketWatch to access the geolocation.
NB: The wording and appearance of the prompt will be dependent on the browser used. Any staff member who has access to timesheets has access to the information captured with Geolocation enabled.
It is recommended to view the individual browser website for instructions on how to re-enable geolocation access in a browser if switched to ‘No’.
Chrome (with instructions for Desktop, Android, iPhone + iPad)
https://support.google.com/chrome/answer/142065
Safari (iPad/iPhone)
https://support.apple.com/en-au/HT207092
Safari (on Mac)
https://support.apple.com/en-au/HT204690
Firefox
https://www.mozilla.org/en-US/firefox/geolocation/
Windows 10 (Edge)
https://privacy.microsoft.com/en-us/windows-10-location-and-privacy
Manage staff geolocation check in/checkout
If geolocation is active, roster settings can limit staff from checking in/out at a location different to the specified location in the roster or timesheet, the staff member will be unable to check in:
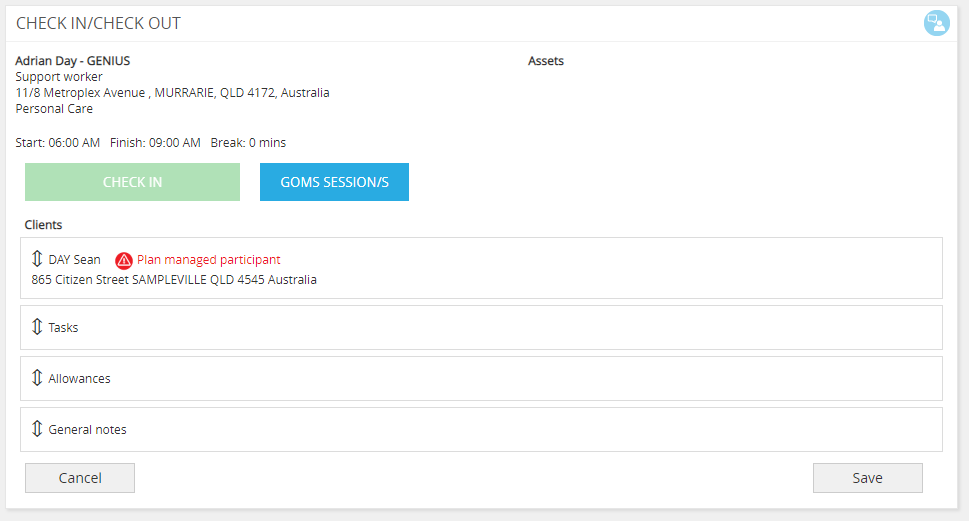
View geolocation for timesheet
Timesheets can be viewed by setting specific filters. If geolocation tracking is enabled then display view will include map image:
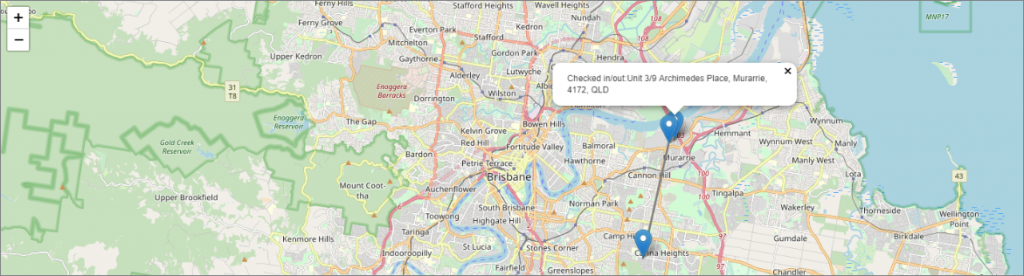
NB: Check in/out locations on map image are based on browser information and accuracy is limited to browser accuracy.
Email notification for check out outside shift location
The following automated email is received by the roster manager if the relevant setting is in place.
Different check out location from shift location:
| Start: |
02 Nov 2020 03:00 PM |
| End: |
02 Nov 2020 07:00 PM |
| Roster: |
CAS – Tom Day 1:1 Effective from 12 October 2020 |
| Staff name: |
John Careful |
| Position: |
Support Worker |
| Client/s: |
Tom Day Group |
| Shift address: |
101 Main Street
Kangaroo Point
QLD 4169
Australia |
| Actual address: |
140 Colmslie Road
Murarrie
QLD 4172 |
NB: Actual address will be empty if the staff member has not permitted sharing their location in their browser or device settings.