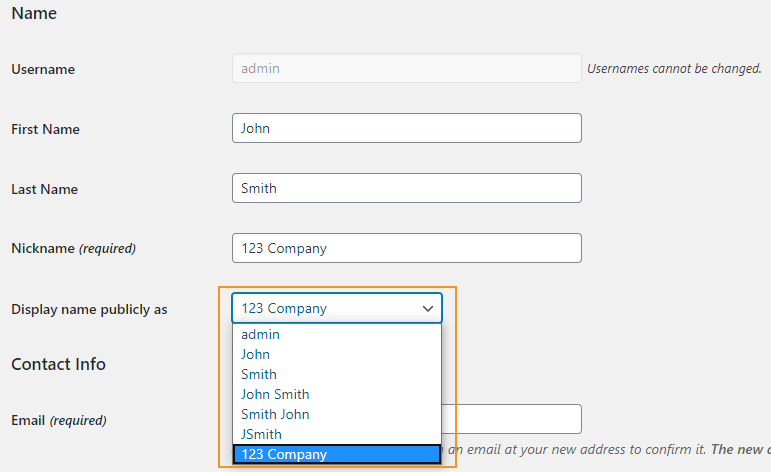Log in
- Navigate to your website’s home page and add /wp-admin to the end of the URL. For example: https://example.com/wp-admin.
- Enter the username and password supplied in your ‘Login/access/security details’ document. If it is the first time logging in to your site, please change your password.
Change password
To change your password once logged in, follow these steps:
- Hover over ‘Users’ in the sidebar + click ‘Your Profile’
- Scroll down to the ‘Account Management’ section
- Click ‘Generate Password’ next to ‘New Password’
- Copy + make a note of the new password OR enter your own in the text box
- Click ‘Update Profile’
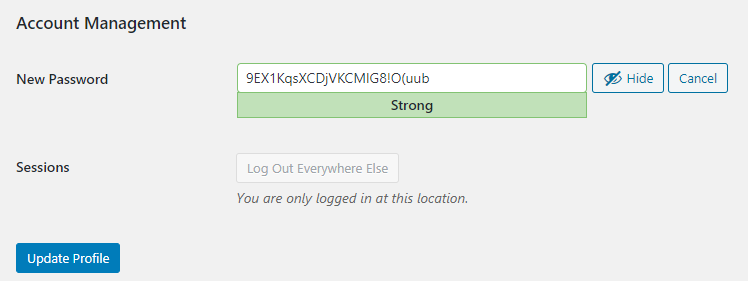
Set up your name
To update your name in WordPress, follow these steps:
- Hover over ‘Users’ in the sidebar + click ‘Your Profile’
- Scroll down to the ‘Name’ section
- Enter your first name, last name + nickname
If you choose to post blog articles on your site, your name will appear alongside them. You can change how your name displays on your website by adjusting the ‘Display name publicly as’ setting. If you want to only display your company name, change your nickname to match your company name and then select it from the drop-down.