Archive document
To archive an existing document:
- Navigate to ‘myDocs’
- Select ‘Manage documents’
- Select the appropriate filters to search for the relevant document
- Once located, select ‘Archive’ from the ‘Action’ drop-down menu on the right
NB: Only the myDocs Administrator can seal or destroy a document. Staff can only archive a document.
Unarchive document
To unarchive an existing document:
- Navigate to ‘myDocs’
- Select ‘Manage documents’
- Select ‘Only archived documents’ from the ‘Admin status’ drop-down menu
- Once located, select ‘Unarchive’ from the ‘Action’ drop-down menu
Seal document
To seal an existing document:
- Navigate to ‘myDocs’
- Select ‘Manage documents’
- Select the appropriate filters to search for the relevant document
- Select ‘Seal’ from the ‘Action’ drop-down menu
This means a document cannot be viewed, downloaded or edited. When selecting ‘Edit’, the following screen is displayed.
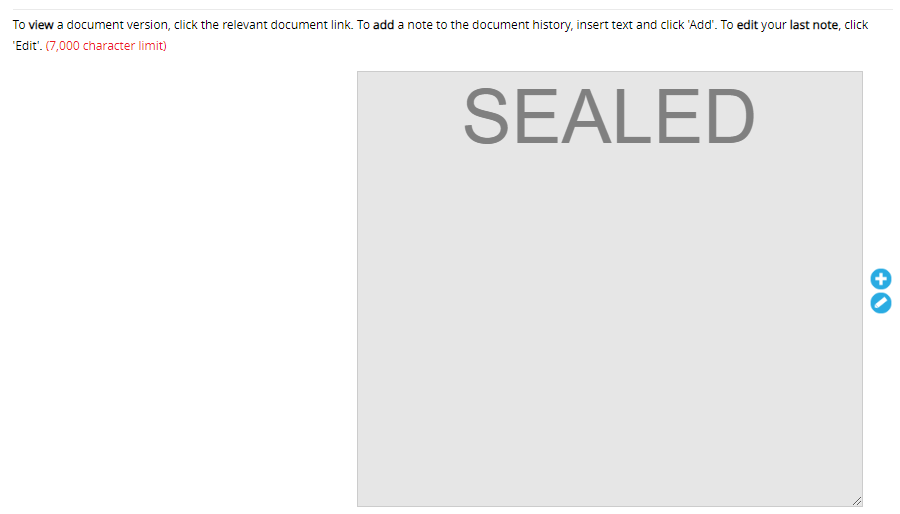
NB: Only the myDocs Administrator can seal/unseal or destroy a document. Staff can only archive a document.
Unseal document
To unseal a sealed document:
- Navigate to ‘myDocs’
- Select ‘Manage documents’
- Select the appropriate filters to search for the relevant document
- Select ‘Unseal’ from the ‘Action’ drop-down menu

NB: Only the myDocs Administrator can seal/unseal or destroy a document. Staff can only archive a document.
Destroy document
To destroy a document:
- Navigate to ‘myDocs’
- Select ‘Manage documents’
- Select the appropriate filters to search for the relevant document
- Select ‘Destroy’ from the ‘Action’ drop-down menu
- Select ‘Destroy’ from the pop-up box to confirm
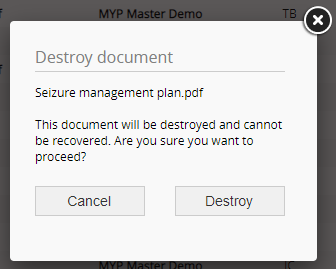
NB: Only the myDocs Administrator can seal/unseal or destroy a document. Staff can only archive a document.