Manage staff settings
It is essential to manage PocketWatch ‘Settings’ before adding staff to a roster.
- Select ARM
- Navigate to the staff panel in the self-client
- Identify the relevant staff and select ‘Edit’
- Select ‘Contact options’
- Select ‘Edit login details + teams + permissions’
- Scroll down to ‘PocketWatch Staff Settings’
For each employee complete:
- Employment type
- Required hours
- Standard rate
- Position – this is determined by the ‘Position title’ field
- Other position + Rate – additional roles can also be allocated with corresponding pay rates
- Attributes
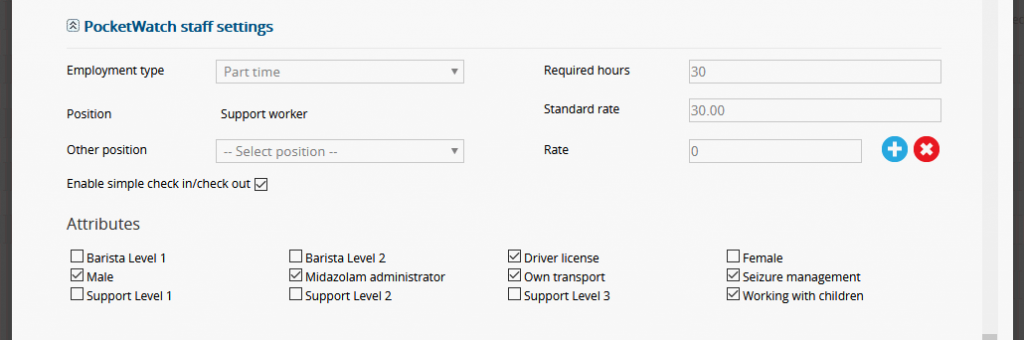
NB: Attributes must be added in the PocketWatch > Settings > Attributes before they are able to be selected.
Hourly rates are assigned under PocketWatch staff settings. Additional positions can be added and changes to pay rates applied accordingly.
Rates assigned in ARM will be the standard rate applied to timesheets. They can be overridden manually per timesheet or through the allocation of award rules and utilising the pay rate settings in PocketWatch.
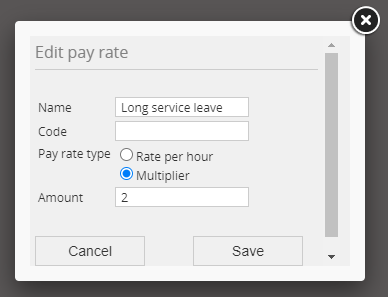
NB: Position title will use standard staff member rate unless otherwise specified.
Review position permissions
There are three main position types in PocketWatch:
- General staff (only have access to their own information)
- Team leader – determined in ARM (access to all staff in their team)
- Roster manager – this is a position defined specifically for PocketWatch. Roster managers are defined under roster templates or individual rosters and have full editing rights for a roster.
- Global permission – determined in ARM (ARM > Edit staff > Contact options > Edit login details + teams + permissions > PocketWatch permissions)
| Function |
Team leader |
Roster manager |
Global permission |
| Add staff to roster |
No |
Yes |
Yes |
| View shifts |
Own team |
Linked to roster |
Yes |
| Add shift |
No |
Yes |
No |
| Edit shift |
No |
Yes |
No |
| Cancel shift |
No |
Yes |
No |
| View timesheets |
Own team |
Linked to roster |
No |
| Approve timesheets |
No |
Yes |
No |
| Notification of shift request |
Own team |
Yes |
No |
| Notification of shift assignments (when shift is published) |
Own team |
No |
No |
| Create + edit staff availability + leave |
Own team |
No |
No |
NB: If you are viewing a roster and not a roster manager, the warning ‘Restricted permission’ will show on screen’.