Timesheets are created automatically as soon as a staff member checks in to a shift. Timesheets can be viewed by setting specific filters:
- Start date
- End date
- Status
- Approved
- Awaiting approval
- In progress
- Rejected
- Program
- Roster
- Staff
- Select ‘Include archived staff’ if applicable
- Only my rosters
- Only timesheets with cost allocation errors
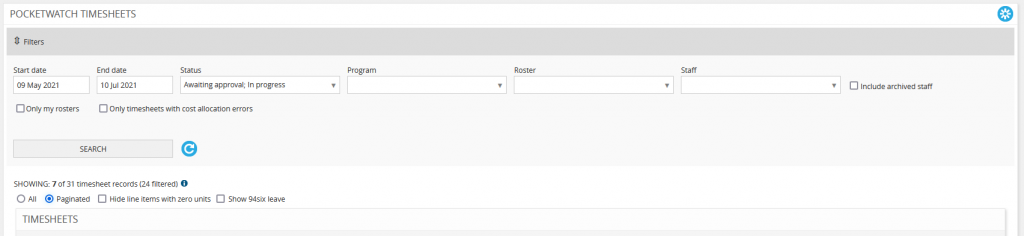
 |
Quick approve |
 |
Indicator that shift has not finished or has not been checked out |
 |
View shift notes |
 |
Edit timesheet |
 |
Download timesheet |
 |
Adjust timesheets to be aligned with shift hours |
 |
Identifies sleep disturbance entry |
 |
Missing payrate information |
| Green text |
Timesheet approved |
| Black text |
Still to be approved |
| Red text |
Timesheet rejected |
- Timesheets can be viewed in a paginated view which displays the client line items associated with the timesheets for easy review + editing
- Items with zero units can be hid by selecting ‘Hide line items with zero units’
- 94six leave applications can also be viewed by selecting ‘Show 94six leave’
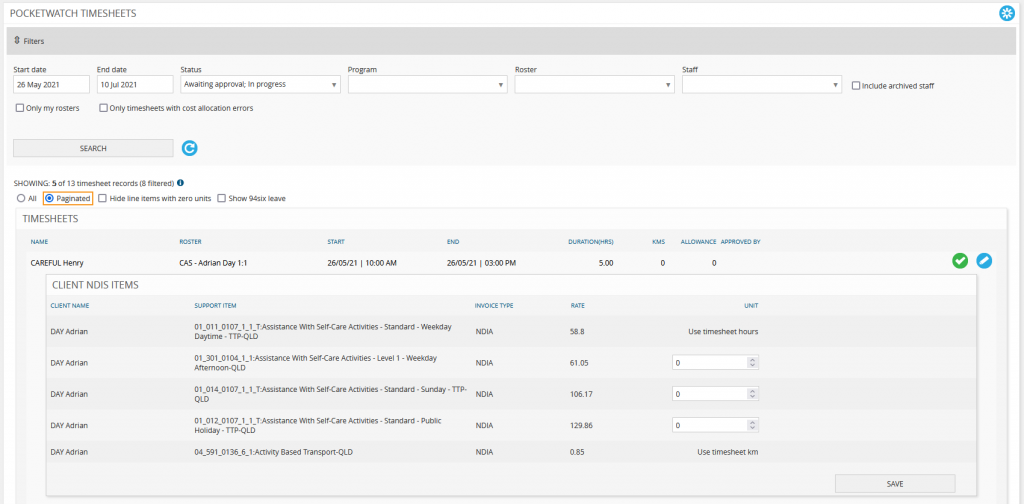
NB: The ‘Adjust timesheet’ icon will not appear for a ‘flexible shift’ in progress, as there is no underlying shift checkout time for it to be aligned to.
- To view shift notes, select the ‘Shift notes’ icon or select the ‘Edit’ icon and scroll down to the ‘SHIFT NOTES’ panel
- To view details for a specific timesheet, select the ‘Edit’ icon
- If geolocation tracking is enabled then display view will include map image.
- To update missing payrate information prior to sync, select the ‘Edit’ icon and update the payrate
Create timesheets
Timesheets can also be created manually provided the right permissions are applied.
- Select ‘Create timesheet’
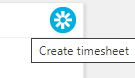
- Select ‘Staff’ or ‘Shifts’
- Enter start + end date
- Select relevant shift from the drop-down
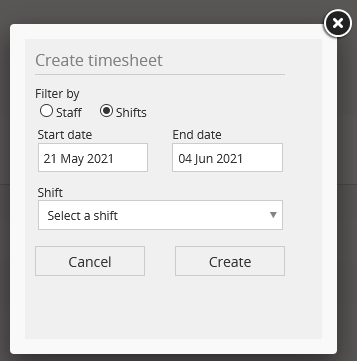
Edit timesheets
- Select the appropriate timesheet
- Select ‘Edit’

- Make edits including:
- Start and finish times
- Number of hours and appropriate pay rate
- Cost centre
- KM allowance
- Upload, edit and approve claim forms
- Select the ‘+’ button to upload additional claim forms
- Add notes
- Select ‘Submit’
To edit the cost allocation or split across multiple rates:
- Select ‘Edit’
- Choose cost calculation
- Shift hours (Will calculate only time with a designated shift – i.e. 9-5 will only add hours between 9 and 5)
- During shift hours only (Will move the shift time to start within the shift but will not move the end time)
- Check in + out times (Will calculate based on exact check in and check out)
- Select ‘Calculate’
- Add as many different rows as required by selecting the + button
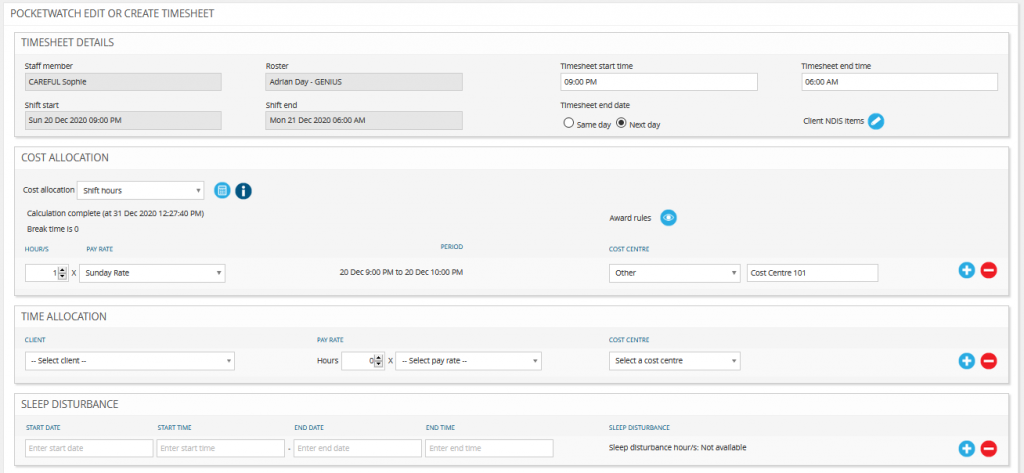
Shift expenses can be edited and set as disbursement or reimbursement. This is used in the default PocketWatch Payroll Report when reviewing whether an allowance should be disbursed to the client or reimbursed to the staff member respectively.
Each item can be approved, rejected or adjusted through shift expenses.
NB: The ‘KM allowance’ field is for reporting purposes and does not sync across to accounting software. To sync KM allowance to your third party software, add and map a separate KM allowance in the Items below.

NB: The ‘Claimed unit/amount’ field is for units or dollar value, depending on which you have set to sync to your accounting software. The exact value shown in the field will sync to your accounting software. ‘Units’ can be designated as hours in your accounting software.
The edit timesheet page has a pop-up option that displays all the award rules which will be applied to the shift.
To review select the eye.

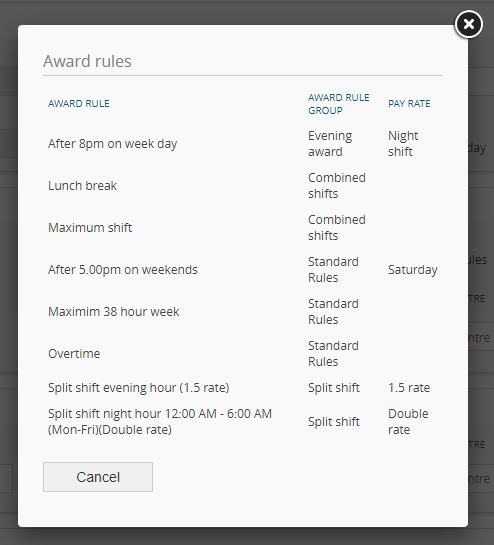
Download timesheets
- Select the appropriate timesheet
- Select ‘Download’
Approve timesheets
- Select the appropriate timesheet
- Select ‘Quick approve’
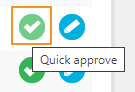
OR
- Select the appropriate timesheet
- Select ‘Edit’
- Select Timesheet approval ‘Approved’ or ‘Rejected’
- Select ‘Submit’
- Timestamps on approved timesheets display in local time
NB: Team leaders can see the timesheets of all their team members but only roster managers can approve timesheets. If a roster manager chooses to reject a timesheet, they will need to include an explanation why. A roster manager can approve or reject KM allowance and other allowance items on a line-by-line basis.
NB: A timesheet is linked to a shift. Additional hours are calculated by subtracting the duration (from start and end time) from the shift duration. Those additional hours can be allocated to different cost centres, with a different multiplier in settings.
Generate automated emails
An automated email notification to the roster manager will be generated each day when there are timesheets to be approved.
Text is as follows:
PocketWatch Timesheet Approval Alert: Date
As a Roster Manager, please note that the timesheets listed in the table below have been submitted and require your approval.