Create staff
This process enables the client to create additional staff with the ability to utilise MYP.
NB: Staff names entered on this page will appear in the exact same format in ARM and will be addressed as such in MYP communication. Please ensure details are accurate and only legitimate staff are created.
NB: To increase your Subscription staff limits, refer to ‘Manage subscription + training‘.
- Select ‘ARM’
- Navigate to the staff panel in the self-client
- Select ‘Create contact’ in the staff panel to create a new staff
- Complete details
- Select ‘Save’
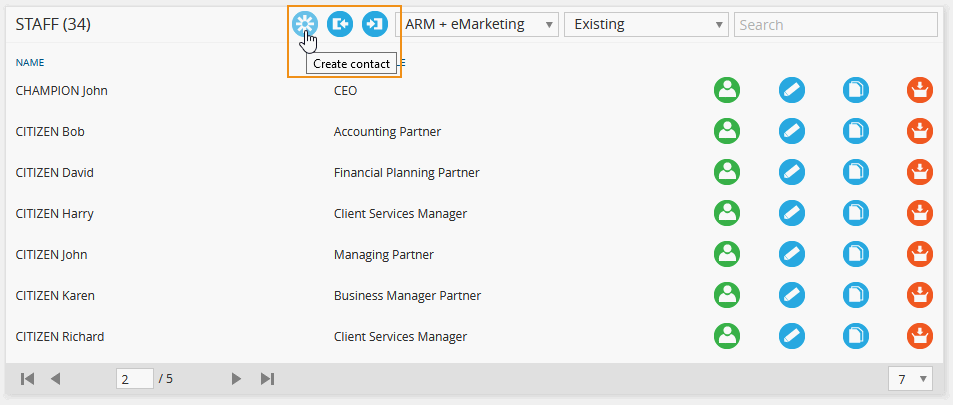
Once saved, you can then access the ‘Contact options’ for the staff member. If you have not saved, then you will see these messages displayed:
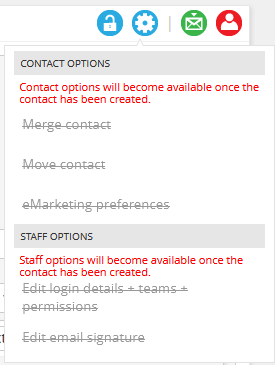
- Select ‘Contact options’
- Allocate staff to a team

- Select whether they are a manager
- If yes, select which teams they manage
- Select whether they are an executive manager
- If yes, select which managers report to them
- Select whether they are an assistant for other staff
- Allocate permissions or apply a permission template via the ‘Edit login details + teams + permissions’ or apply a permissions template
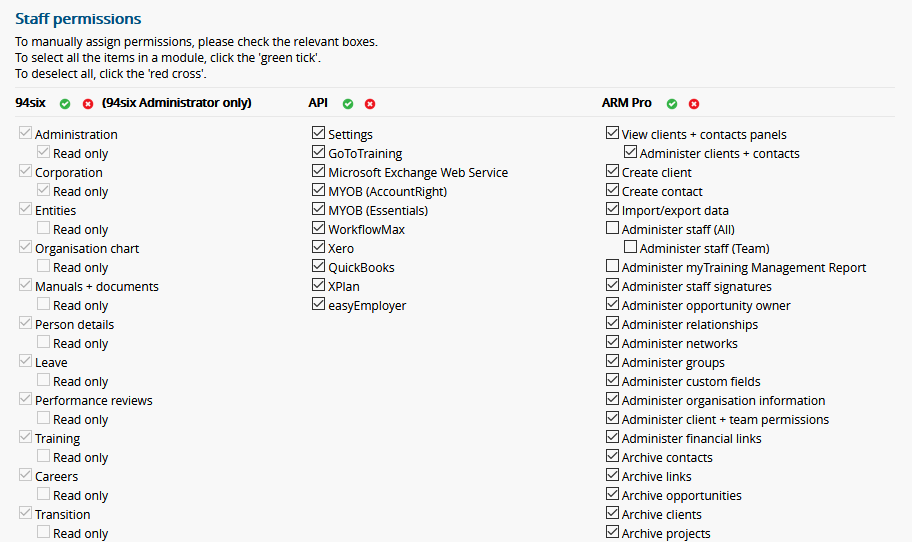
For staff photo, select a square photo either .jpeg .jpg, .png, or .gif format and minimum 95 x 95 pixels and maximum 300 x 300 pixels. (A small photo of the login user will also then appear in the menu bar.)
All staff members require an email address. There is a placeholder email setting found under customise settings which enables the automated generation of a read only ‘email placeholder’ for staff who do not have the required email address. These emails are placeholders only and do not trigger any system emails.
Edit staff
- Select ‘ARM’
- Navigate to the staff panel in the self-client
- Identify the relevant staff + select ‘Edit’
- Edit details
- Select ‘Contact options’ + allocate permissions or apply a permissions template via the ‘Edit login details+ teams + permissions’ or apply a permissions template to edit permissions
NB: Changing ‘Email address 1’ will cause a different login password to be allocated. To receive the new password after changing the address, log out, and request your Champion send a new login.
NB: myYardstick (benchmarking) Subscribers have an important permission that enables those with the permission to upload and report the subscribing client’s financial information. To remove this permission for staff, de-select the myYardstick permission for ‘Generate self-reports’.
Exit + Archive staff
If a staff member is exiting the organisation but you require time to reassign their responsibilities, you can disable their access. To disable staff access:
- Select ‘ARM’
- Navigate to the staff panel in the self-client
- Identify the relevant staff member + select ‘Edit’
- Select ‘Block staff login’ and choose when to block someone’s access
NB: This function is only available to the MYP Champion.
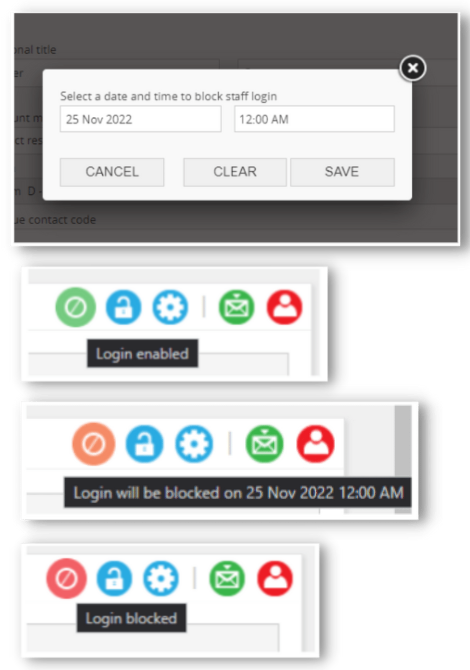
It is critical to ensure that staff who leave the client can no longer access client data within MYP and to re-assign relevant contacts, teams (if the staff member is a team manager), opportunities, projects, tasks and documents to other staff.
These can be re-assigned to another staff member or individually to various staff members. To remove the ability for a staff member to log in to MYP:
- Select ‘ARM’
- Navigate to the staff panel in the self-client
- Identify the relevant staff member + select ‘Archive’
- Re-assign contacts, teams, opportunities, projects, tasks + sub-tasks, scheduled eMarketing broadcasts, events + myDocs Administrator as required
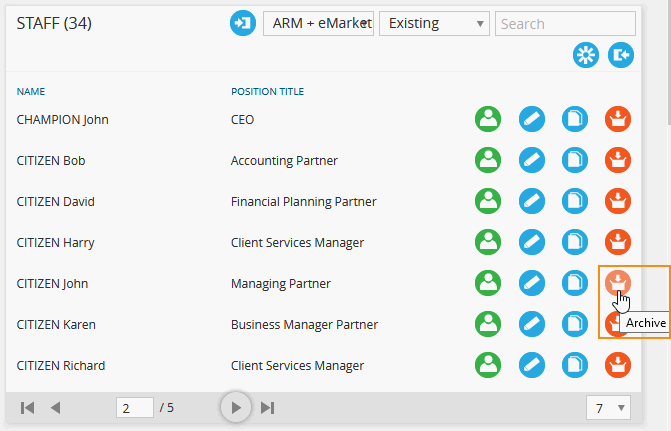
Archiving a staff member requires the re-assigning of contacts, teams, existing opportunities, projects, tasks and sub-tasks, scheduled eMarketing broadcasts, events and the myDocs Administrator.
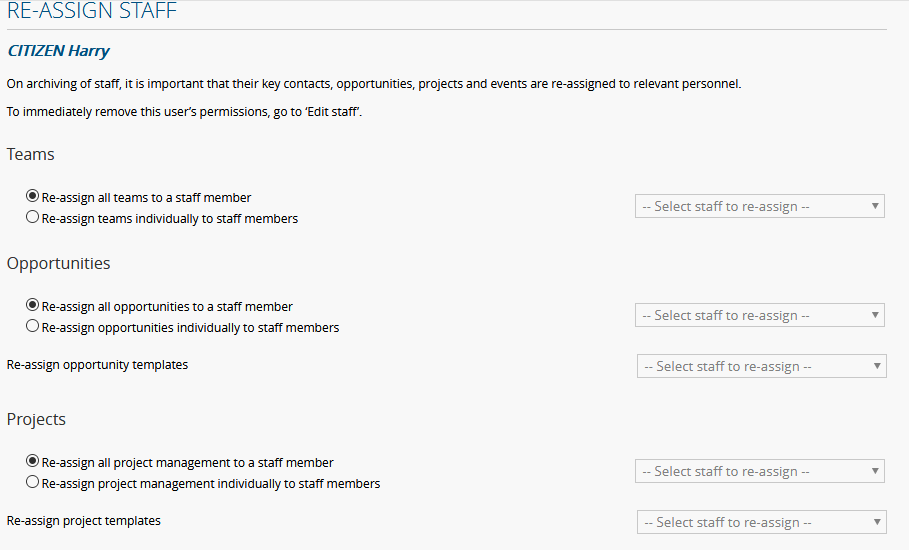
- Tasks and sub-tasks can be re-assigned individually if more control is required
NB: If a staff member has no project tasks, the option will not appear. It is highly recommended that MYP archive staff is added to the staff exit process to ensure this is not a forgotten step in the process.
Staff permissions can be removed quickly by completing the following:
- Select ‘ARM’
- Navigate to the staff panel in the self-client
- Identify the relevant staff and select ‘Edit’
- Select ‘Contact options’ + de-select permissions via the ‘Edit login details + teams + permissions’
- Select ‘Save’
Manage position titles
- Select ‘ARM’
- Navigate to the staff panel in the self-client
- Identify the relevant staff and select ‘Edit’
- Identify the Position title field
- Select a position from the drop-down box
- Select ‘Save’
NB: These positions are generated from ARM > Customisation > Positions.