Plan managers have access to Optical Character Recognition (OCR) for their provider invoices in PDF format. OCR is scanning software that reads the invoices uploaded and pre-populates claim fields within GENIUS from the data found in the invoice document.
To enable OCR:
- Navigate to GENIUS > Settings > General
- Select ‘Yes’ for ‘Enable OCR’
NB: A $2 (+GST) fee per month per plan managed client applies when OCR is enabled.
To process an invoice using OCR:
- Navigate to the ‘Plan Managed Claim to NDIA’ tab in your GENIUS claiming panel and click the ‘Create claim’ icon
- Upload or drag and drop your invoice to the ‘Add invoice document’ field and then click ‘Run OCR’
- Confirm that all client and provider details are correct
- If no ABN is found for the provider, the ABN exclusion reason will default to ‘EXCLS: ATO Excluded Supply’. If an ABN is needed, edit the provider in ARM to include the ABN (Refer to ‘Add provider ABN‘)
- Please note: If OCR is unable to locate an ABN in MYP or unable to read an ABN on an invoice, it will not choose a Service Provider Name for the claim
- If the claim is a reimbursement for a participant, select ‘Send payment to: Client’. The ABN exclusion reason will default to ‘REIMB: Participant Reimbursement’.

NB: The invoice document should be in PDF format for OCR to read. Invoices can vary but there is an expectation that minimum details are supplied by the provider to ensure an accurate reading. This includes the Provider Name, Provider ABN, Client Name, and item codes as well as appropriate quantities.
- The system will populate the fields with the information it has read from the invoice
- The system will check the ‘Price Guide Region’ field on the participant’s client engagement as the first step in matching the correct price of the line item
- Enter any claim notes if necessary
- Confirm all relevant line-items have populated
- Plan information can be viewed by clicking the ‘Plan Information’ expandable panel
- PDF invoices can be viewed immediately by clicking the ‘Invoice’ expandable panel
- Amend any incorrect claim details, e.g. line-item codes, item quantities or dates if required
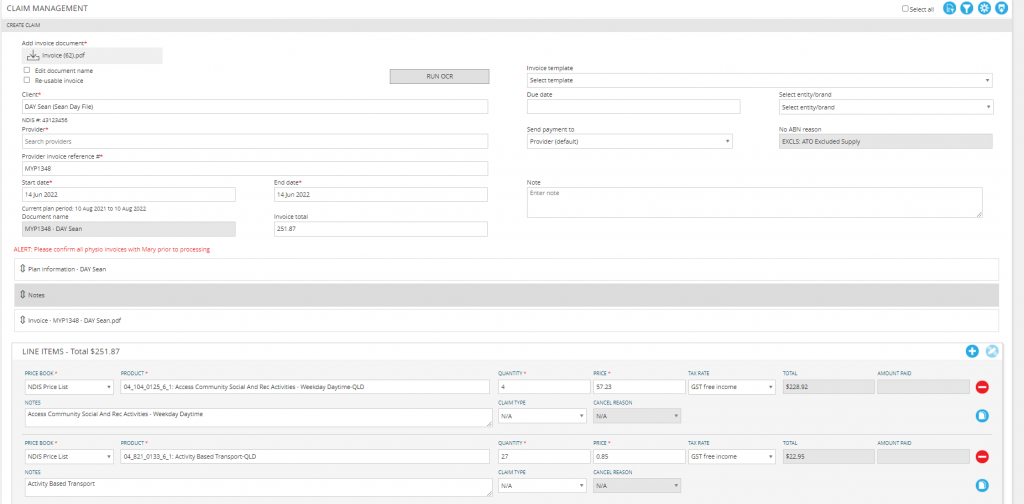
Once all claim details have been entered, you can either Save + Hold a claim for future review or Save + Approve to proceed with the processing the claim.