Administer employment information
- Select ’94six’
- Navigate to relevant staff member in the staff panel
- Select ‘Edit’
- Select ‘Employment information’

- Select ‘Commencement date’
- Select ‘Commencement in position’
- Enter ‘Staff number’
- Select ‘Employment type’
NB: The employment types are populated from 94six > Settings.
NB: The entity types are populated from 94six > Settings.
- Enter ‘Notice period to organisation’
- 1 week
- 2 weeks
- 3 weeks
- 4 weeks
- 5 weeks
- 1 month
- 3 months
- 6 months
- Enter ‘Notice period from organisation’
- NES minimum required notice period for this staff member
- Commencement date and birthdate required to calculate required notice period
- Enter ‘CPD points required’
NB: The option to remove this is populated from 94six > Settings.
- Select ‘Flexible working arrangement’
- Select ‘Subject to award?’
- Select ‘Subject to Work Place Agreement’
- Select ‘Probationary period’
- Select ‘Probation period extension’
- Select ‘Post termination clause included’
- Select ‘Employment termination’
NB: Terminated staff will continue to have access to the system until their login is disabled and/or they are archived in ARM.
- Select ‘Termination notice date’
- Select ‘Termination reason’
- Select ‘Exit date’
- Upload resignation/termination letter
Add license/certification
To add a license/certification:
- Select ‘Add’
- Complete the details
- Upload the relevant document
- Select ‘Save’

Licenses + certifications which require a reminder for due/expiry dates can be added to each staff members profile. A warning message will appear for any unsupported file types.
License/certification types are populated from 94six > Settings.
Create remuneration review
To create a remuneration review:
- Select ‘Create’
- Enter ‘Review date’ (required field)
- Enter ‘Effective date’ (required field)
- Enter ‘Remuneration’ (required field)
- Select ‘Period’
- Enter ‘Superannuation percentage’
- Select ‘Superannuation frequency’
- Enter ‘Other entitlements’
- Entitlement
- Period
- Weekly
- Fortnightly
- Monthly
- Quarterly
- Annually
- Additional entitlements can be added by selecting ‘Add’
- Select ‘Save’ or ‘Save + close’
Remuneration reviews can be archived by selecting ‘Archive’ or unarchived by filtering to the archived list and selecting unarchive.

Administer employment background
- Select ‘Work experience level’
- Select ‘Medical required’
- Select ‘Drug testing required’
- Yes – Outcome of drug testing
Administer qualifications
To enter qualifications:
- Select ‘Add’
- Enter ‘Name’
- Enter ‘Institution’
- Enter ‘Date’
- Upload documents
To remove qualifications:
Add psychometric details
To enter psychometric details:
- Select ‘Add’
- Enter ‘Instrument’
- Enter ‘Description’
- Enter ‘Date conducted’
- Enter ‘Notes’
- Attach results
- Additional psychometric testing can be added by selecting ‘Add’
Recruitment applications can be viewed from this panel.
- Select ‘Save’ or ‘Save + close’
Administer staff notes
The staff notes areas is divided into three sections:
- Notes
- Documents
- Discussions

Add staff note
To enter a note:
Additional notes are auto generated from the system here.
Staff can signal that they are running late for work that day via the 94six mobile site. This will be lodged in the user’s ‘Notes’ section and displays in the notifications area.
On selecting the confirmation link via a read and respond message from 94six recipients will be marked as having responded by a note added to the staff member’s notes with date and time of confirmation.

To attach a document:
- Select ‘Add’
- Enter document description + file upload
- Multiple documents can be added

Make note visible to staff member
When ‘VISIBLE TO STAFF MEMBER’ is enabled, this allows the notes added to be visible to the staff member the note has been added to.

When ‘VISIBLE TO STAFF MEMBER’ is disabled, the note added will never be visible to the staff member the note has been added to. In order for staff members to see their own notes, ‘Staff can view own notes area’ needs to be enabled under 94six > Settings.

Create discussion
To enter a discussion:
- Select ‘Create’
- Select the discussion purpose (required field)
- Improvement discussion
- Resignation
- Termination
- Other
Discussions can be reviewed in staff profiles within 94six. To access discussions:
- Edit the staff record
- Expand the ‘Discussions’ panel
Create disciplinary note
To enter disciplinary notes:
- Select discussion purpose as ‘Disciplinary’
- Enter ‘Discussion date’ (required field)
- Enter ‘Description’ (required field)
- Add supporting documentation for upload. Multiple documents can be uploaded.
- Select ‘Follow up’
- Select ‘Support person’
- Select ‘Follow up actions + procedures’
- Select ‘Written warning’
- Enter ‘Comment’ (warning)
- Upload letter
- Select ‘Job description change’
- Enter ‘Notes’
- Select ‘Save’ or ‘Save + close’
Create recognition note
To enter recognition notes:
- Select discussion purpose as ‘Recognition’
- Enter ‘Discussion date’ (required field)
- Enter ‘Description’ (required field)
- Add supporting documentation for upload. Multiple documents can be uploaded.
- Select ‘Once off bonus’
- Enter ‘Once off bonus amount’
- Select ‘Job description change’
- Enter ‘Notes’
- Select ‘Save’ or ‘Save + close’
Create resignation or termination note
- Select discussion purpose as ‘Resignation’ or ‘Termination’
- Enter ‘Discussion date’ (required field)
- Enter ‘Description’ (required field)
- Add supporting documentation for upload. Multiple documents can be uploaded.
- Select ‘Job description change’
- Enter ‘Notes’
- Select ‘Save’ or ‘Save + close’
Create other note
- Select discussion purpose as ‘Other’
- Enter ‘Discussion date’ (required field)
- Enter ‘Description’ (required field)
- Add supporting documentation for upload. Multiple documents can be uploaded.
- Select ‘Job description change’
- Enter ‘Notes’
- Select ‘Save’ or ‘Save + close’
Administer leave information
The leave information in a staff members profile is prefilled from fields already within 94six.

- Employed since – prefilled from commencement date from Employment information panel
- Current position – refilled from contact informant position title
- Shift leave – Select yes if leave is to be auto accrued from shifts via PocketWatch
- Shift leave history – Select yes if ‘Leave entitlement history panel’ is to be shown
NB: Leave entitlement history panel includes:
- Pay period
- Hrs works
- Leave entitlement
- Leave taken
- Final leave balance
This panel can be filtered to start and end dates by selecting the filter icon. To clear the filter, select ‘Clear filter.
- Select leave profile – Leave profile is populated from 94six > Settings
- Update leave entitlements
- Select ‘Save’ or Save + close’
Import leave balance
Leave can be imported via ARM > Import > Staff > Leave balances.
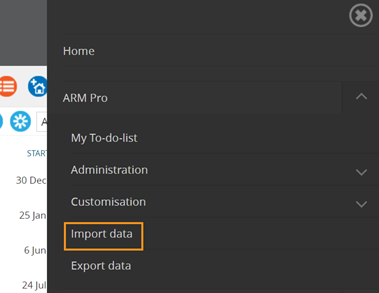
To import multiple staff leave balances:

- Paste staff leave balance information into the appropriate columns of the spreadsheet, completing all relevant columns.
NB: When editing a .CSV file, use of Open Office rather than Microsoft Office is highly recommended to prevent incorrect automated conversions e.g. 5-9 being converted to 5-Sept OR leading zeros being removed in phone numbers. After saving the file, open it in Notepad and check the dates have been formatted correctly.
Content:
- Do not amend column headings or column order in any way
- Fields that contain both a first name + last name (e.g. Account manager, Project manager) + include a comma will be recognised as last name, first name (e.g. Smith, John)
- Fields that contain both a first name + last name (e.g. Account manager, Project manager) and exclude a comma will be recognised as first name and last name (e.g. John Smith)
- Fields that contain a date need to be in the following format: DD MMM YYYY
- To avoid upload issues, we strongly recommend you upload your staff leave balances in maximum blocks of 2,000
- Upload completed spreadsheet
- Select the completed spreadsheet file and click ‘Confirm’ to upload
CSV fields required:
- Last name
- First name
- Email address
- Leave Profile
- Leave type
- Leave hours
Administer employee functions
Employee functions are populated from the standard position descriptions. To add additional primary and secondary functions in a position description:
- Select the primary + secondary function checkboxes
- Select the functions from the drop-down menus, add or delete functions as required
- Select ‘Save’ or ‘Save + close’
