What is PACE?
The NDIS has introduced that as of March 2023 they will be trialling the rollout of a new system called PACE. The PACE system has been designed to replace the current SAP CRM business system.
The new PACE business system is anticipated to improve end to end participant journey over the next 12-18 months.
This transition is starting within Tasmania, Australia, as of the end of 2022.
Why are the NDIS Transitioning?
The NDIS have determined that the current SAP CRM system is no longer compatible with the operational demands of providing prompt and reliable coverage.
The new NDIS customer relationship management system – PACE – is being designed to improve the interface between participants, providers, and the NDIA.
What does this mean?
The new systems and portals will introduce several key changes for providers, which will be progressively introduced over two years. The key changes from the NDIS are as follows:
- No changes to claims and payments, but the NDIS are removing the need for service bookings.
- Improved management of payment enquiries.
- Improved payment functions and measures to make sure providers have confidence funding will be available.
- Increased focus on assisting participants to implement their plan and engage supports.
- Release of funding in stages over the life of a participant’s plan.
- Better visibility of the status of claims.
- Plans will be able to be shared in full with plan managers, support coordinators and recovery coaches.
How do I set-up & view a PACE participant in MYP?
To first set-up a PACE participant, please proceed as follows:
- Create participant profile in CRM (ARM Pro)
- Create PACE participant NDIS engagement in GENIUS using ‘create’ icon in ‘Manage NDIS Clients’ panel
- Update/Renew existing participant NDIS engagement to PACE using ‘renew’ icon in ‘Manage NDIS Clients’ panel

An additional column noting if a participant is under PACE, can be found in the ‘Manage NDIS Clients’ panel.
You are able to filter for PACE participants via the PACE status using the filter icon in the NDIS engagement panel. You can choose to see both PACE and non-PACE participants, only PACE participants or only non-PACE participants.
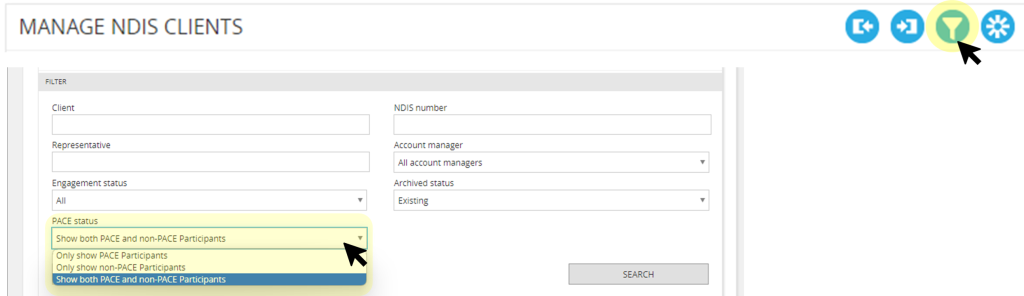
How do I switch a participant to PACE in MYP?
A video explaining how to switch a participant to PACE in MYP can be found here:
Once you have created or renewed the NDIS engagement for a participant there will be a toggle enabled to set the participant as a PACE participant. Switching this toggle on will enable additional functionality of the NDIS engagement specific to PACE participants.

By clicking on this toggle, a pop-up will populate to activate PACE for this participant and confirm the removal of service bookings in the client engagement, as this is no longer required with PACE. Click confirm to proceed.
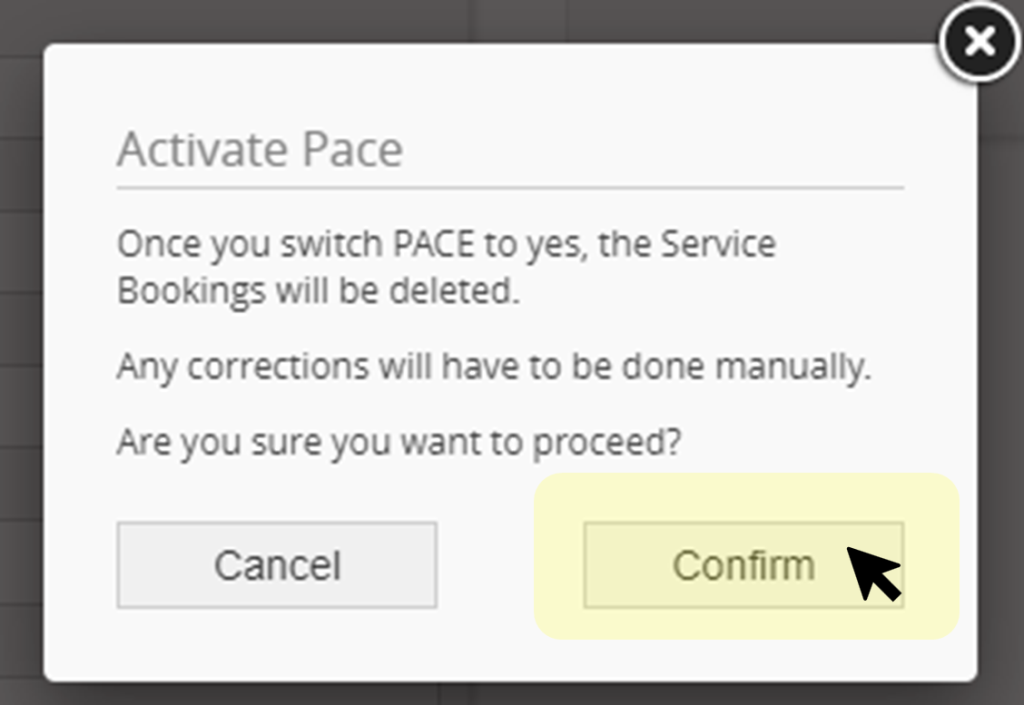
Once confirmed the PACE status will be activated and will show ‘yes’ in the toggle.

The remainder of the engagement can now be completed as per usual (excluding PACE Participant Budget).
For information on how to complete a NDIS engagement – please see the following link:
https://myphelp.mypcorp.com/art/create-client-engagement/
For PACE participants, the prior area used for ‘Service Bookings’ will now reflect the ‘PACE Participant Budget’. Budget information for each category can be captured in this section.
To add to your ‘Participant PACE Budget’:
- Click on the add ‘+’ icon to populate a PACE budget line.
- Select the relevant ‘Support Purpose’ & ‘Support Category’ (New selections coming soon – inclusive of the new additions as announced by the NDIA).
- Select the management type.
- OPTIONAL select a budget manager.
- Enter the budget as stipulated in the participants plan.
- OPTIONAL enter the plan start & review dates
- Enter the ‘Total Allocated Budget’ amount.
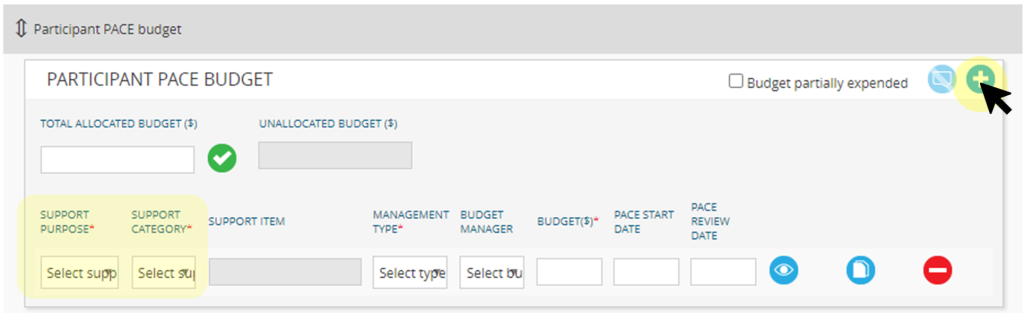
Visibility of this budget will remain to be seen across PocketWatch & GENIUS as per the same as non-PACE participants.
Upcoming Release – Coming Soon
New additions of the ‘Support Categories’ & ‘Purpose’ as announced by the NDIA will be available for selection in upcoming releases. In addition to the ‘Participant PACE Budget’ area, these will also be able to be selected under the ‘Schedule of Support’ in ‘Flexible Funding Items’.
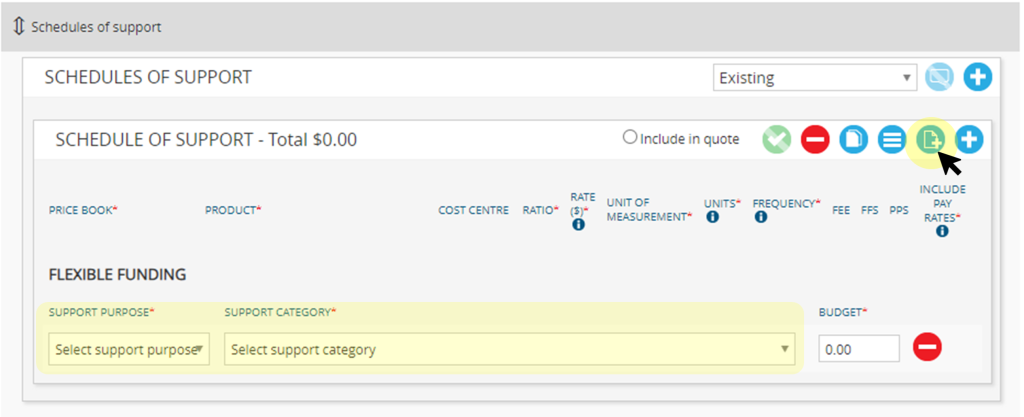
What if I’m using HICAPS?
Organizations subscribed to HICAPS can continue to have their claims automated as normal. You do not need to offboard the client from HICAPS and do not need to complete a bulk upload to claim. However, we do recommend reviewing the progress of your claim before lodging again to see if there is a delay to avoid duplicate claims.
However, for PACE participants onboarded with HICAPS the budget information from the myNDIS Portal (the Pace Portal) will NOT automatically sync over to the MYP client engagement. Temporarily these details will need to be manually transcribed into the ‘Participant PACE Budget’ area.
How do I make sure I am invoicing for PACE line items?
When invoicing for your PACE participants, the line item that is being claimed must belong to one of the PACE categories.
If you have a non-PACE participant that has a line item only applicable to PACE, an error message will populate, and you will not be able to approve the invoice.
NB: if you are not the participant’s plan manager and there has been no budget matched, invoices will progress without any PACE related warnings.
What if I’m processing using the Bulk Upload File method?
For those choosing to continue via the bulk upload method for claims, GENIUS setting ‘Days before automatically reconciling unremitted invoices/claims’ will need to be updated. The purpose of this is to avoid re-submitting the claim before the NDIA have processed it. It can take an average of 16 days for a claim to be paid under PACE.
Settings can be updated as per the following instructions:
1. Go to Navigation Panel – GENIUS – Settings
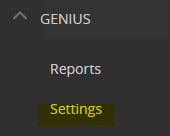
2. Go to ‘Invoices + Claims’
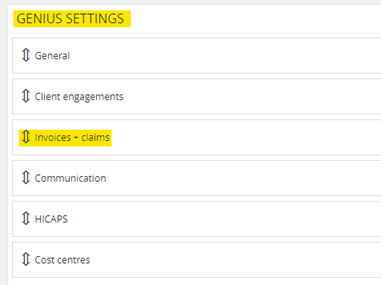
3. Locate setting for ‘Days before automatically reconciling unremitted invoices/claims’

4. Set this field to either be blank or at least 20+ days