Move client contact
In circumstances where there are two clients with the same name (e.g. Franchisee business), it is possible that a contact may be accidentally added to the wrong client. Rather than delete and re-enter all of the data, MYP has the capacity to move the contact from one client to the other.
To move a contact:
- Identify the relevant client via search
- Navigate to ‘Contacts’
- Identify the relevant contact + select ‘Edit’
- Select ‘Contact options’
- Select ‘Move contact’
- Search for the relevant client
- Select the client from the drop-down menu
- Check the ‘Move history’ checkbox to move the ARM history items with the contact
- Select ‘Save’
If you want to move a contact to a client that does not exist, follow the instructions above to select ‘Move contact’ then:
- Select ‘Search’
- Select ‘Create new client’ from ‘Destination client’ drop-down menu
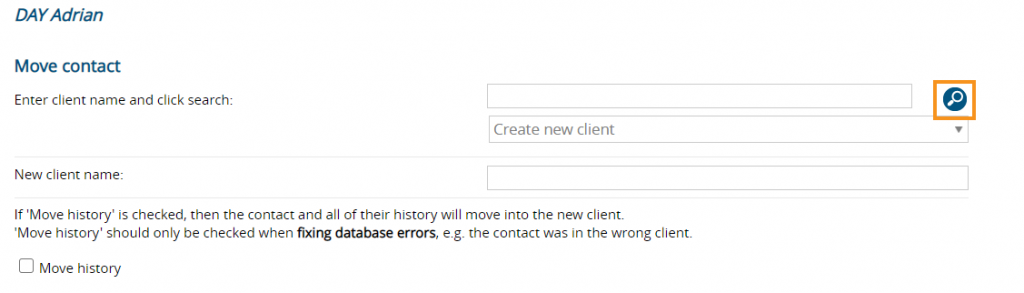
- Type in new client name
- Select ‘Move history’ if the contact history should be moved
- Select ‘Save’
- Identify the new client via search
- Select ‘Edit’
- Complete client details
- Select ‘Save’
NB: A contact cannot be moved unless another client exists as the destination. A contact cannot be moved to stand alone as an individual client.
Merge client contact
If required, two contacts within the same client can be merged into one.
To merge contacts:
- Identify the relevant client via search
- Select ‘Contacts’
- Identify the relevant client to be merged (removed)
- Select ‘Edit’
- Select ‘Contact options’
- Select ‘Merge contact’
- Enter data + select ‘Submit’
NB: Following the merge, secondary contact information will be overwritten by the primary contact.
NB: The ARM merge functionality has additional rules if either contact has a GENIUS client engagement. The merge function will proceed provided the ‘From’ contact/client isn’t the one with the client engagement. The merge will fail if the ‘To’ client/contact has an engagement.
Merge clients
Details from two clients can be merged into one (e.g. if two clients are accidentally created in ARM).
To merge clients:
- Identify the relevant client to be merged (removed)
- Select ‘Edit’
- Select ‘Merge’
- Enter client name + click search
- Select client from the drop-down menu
- Select the client that is to be the primary client
- Select ‘Save’
NB: Following the merge, secondary client information will be overwritten by the primary client.