Access to the communication centre is through the messages icon. The button is only visible to staff with messages permission.
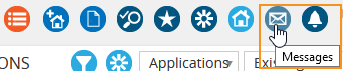
Staff with permissions applied for the message centre can create a notification email with confirmation link for recipients or send to the myNotification panel within the application.
Create message
To create a message:
- Select ‘Create message’
- Selecting the ‘Add’ button
- Remove recipients by selecting ‘Remove’
- Select ‘Communication option’
- Enter an email subject + edit template if required
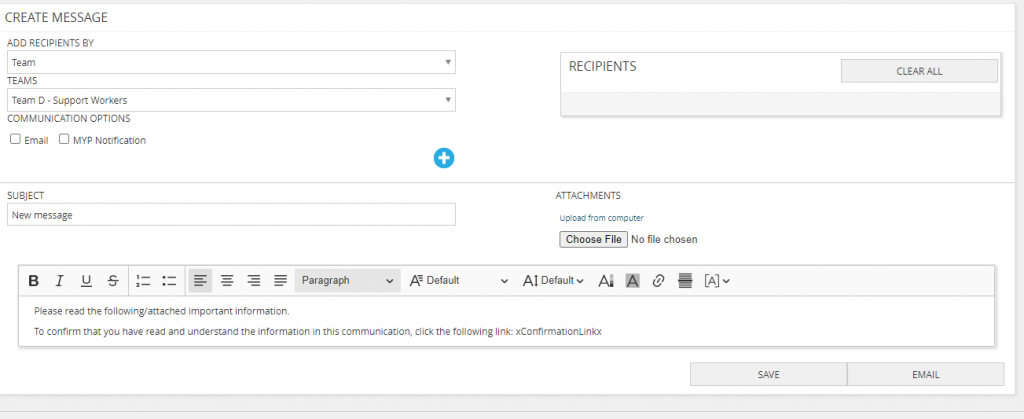
Staff will receive the following standard email.

On selecting the confirmation link, staff are notified by the following standard email.

Recipients will be marked as having responded by a note added to the staff member’s notes with date and time of confirmation.
View notifications sent
Staff with access to the message centre can view notifications. The view communications page is a read only version of messages that have been sent.
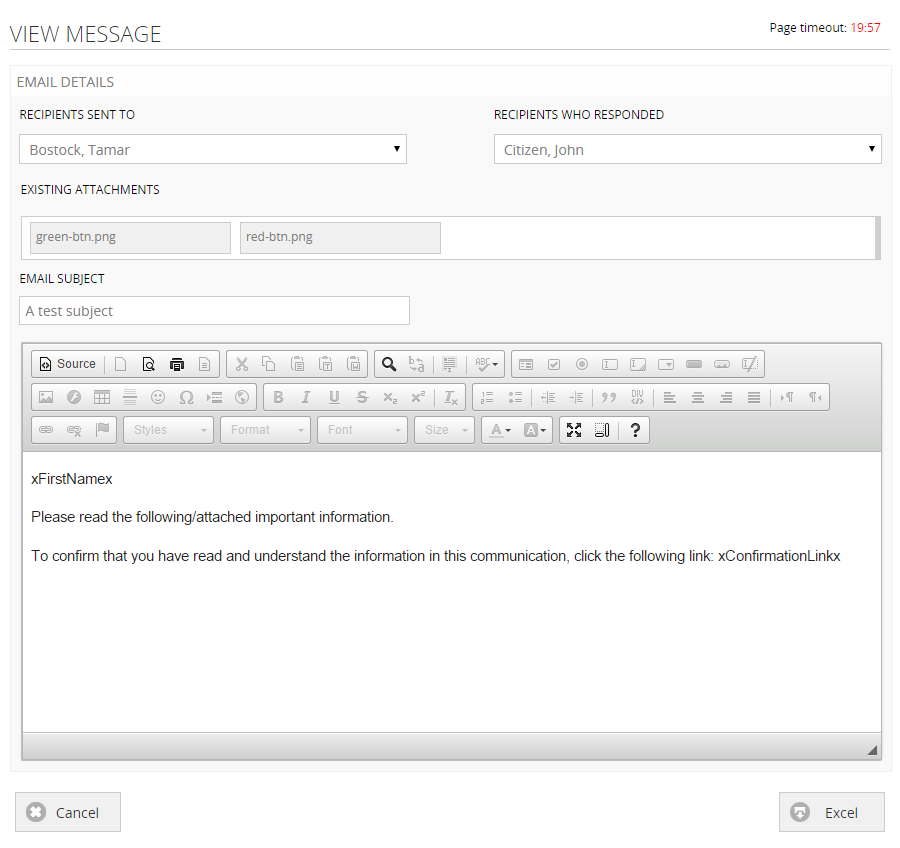
NB: You can only view messages you have sent or someone you manage has sent.
An Excel report of communications can be generated which includes:
- Details of the content in the message
- Recipients who have confirmed receipt including date + time
- Recipients who have not confirmed receipt