- Navigate to ‘myDocs’
- Select ‘Manage settings’
Enable auto-versioning
Two options are available to track document version numbers.
- To automatically assign a date-based version number (e.g. Document V200812 for a document created on 12 August 2020), select the relevant ‘Yes’ radio button.
NB: When several documents have been created or checked in on the same day, an additional a, b, c or d etc. will be added to the version number.
- To automatically include a version number in the document file name, select ‘Yes’
Hide IMS Documents
Please note: if you would like to enable this feature for your organisation, please submit a Support Ticket.
If ‘yes’ is selected, all IMS documents within myDocs will be hidden for all users. IMS documents will then only be able to be viewed within IMS, by those with IMS access.

Amend storage limits
To increase the amount of storage space required:
- Select ‘Upgrade’
- Select the amount of additional storage required from the drop-down menu in the pop-up window and agree to the MYP subscription terms
- Select ‘Submit’
NB: The MYP Champion can also increase the storage amount via the ‘Subscription + training management’ menu via the side navigation menu.
NB: Storage limits are allocated into the following bands: 5GB, 10GB, 20GB, 50GB, 100GB, 500GB and 1TB. Confirmation of this change and the additional costs to the subscription will be forwarded to the myDocs Administrator by email.
NB: The myDocs Administrator will receive automated emails when approaching the limit of current storage (Archived documents are included in the total storage limits).
Allocate team storage limits
To allocate the amount of storage by team:
- Select the ‘Yes’ radio button
- Select the amount of storage allocated to each team
- Select ‘Save’
Allocate team security permissions
In most cases, documents will be accessible to all staff but there will be circumstances where restricted permissions may be required for certain document categories i.e. Management staff only. To allocate security permissions by teams, teams will need to be created (refer to ‘Teams’ in the ARM myHelp).
Once teams have been created, security permissions can be allocated by team.
To allocate security permissions by team:
- Select ‘Manage settings’
- Select the ’Yes’ radio button
NB: If yes, all staff must be allocated to a team via:
- Selecting ‘ARM’
- Navigate to the staff panel in the self-client
- Identify the relevant staff and select ‘Edit’
- Select ‘Contact options’
- Select ‘Edit login details + teams + permissions’
- Select the appropriate categories and types for each team
- Select ‘Save’
NB: Ensure that relevant teams are given permissions to any ‘Unassigned’ documents. These documents are those that have been uploaded by clients who have been given access to the ‘Client’ functionality in ARM/Projects + tasks. The Client team permissions determines which categories and types of documents clients can see in ARM/Projects + tasks.
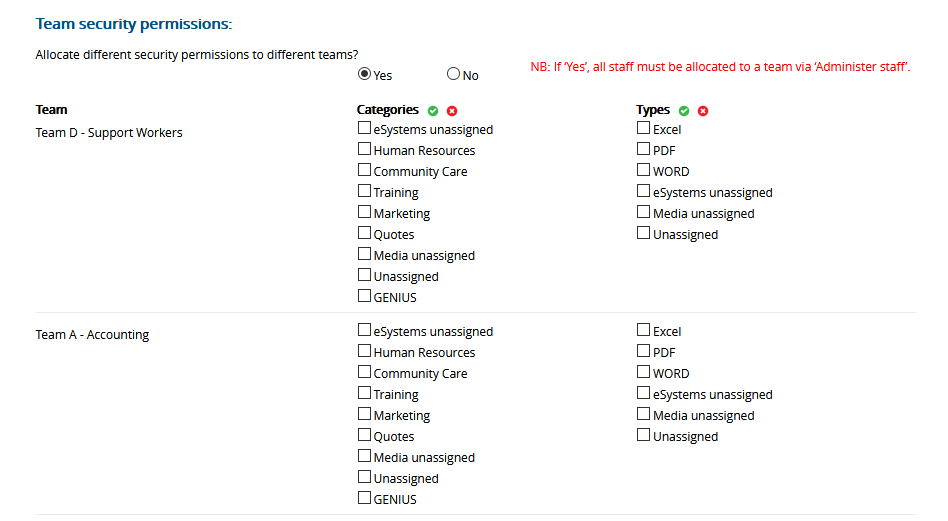
NB: Assigning category/type permissions should also lodge history notes with details in Staff Administration History in ARM to assist with the audit trail.
Assign staff permissions
To assign myDocs permissions to staff:
- Select ‘Manage settings’
- Select ‘Edit’ beside ‘Staff permissions’
- Select ‘All staff’ to assign permissions to all staff, or ‘Selected staff’ to assign permissions to specific staff
- Select ‘Save’
Select myDocs Administrator
Only the existing myDocs Administrator can re-assign this role to another staff member. To select a new myDocs Administrator:
- Select the relevant staff member from the drop-down menu
- Select ‘Save’
NB: Once this change takes place, the former administrator will not be able to take this role back unless re-assigned by the new administrator.