Edit staff email signature
- Select ‘ARM’
- Navigate to the staff panel in the self-client
- Identify the relevant staff
- Select ’Contact options’
- Select ‘Edit email signature’
- Select either ‘Standard’ or ‘Customised’ signature option
- Make changes
- Select ‘Save’
NB: For customised signatures that contain images please use the HTML view. A good understanding of HTML is required when adding images. Images must be provided as an embedded URL, not a raw image.
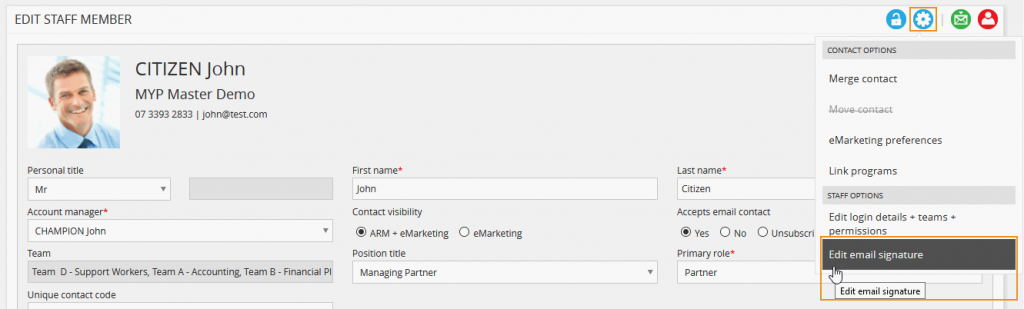
Change to customised signature
- Select ‘ARM’
- Navigate to the staff panel in the self-client
- Identify the relevant staff
- Select ‘Contact options’
- Select ‘Edit email signature’
- Select the ‘Customised’ signature option
Enter HTML code
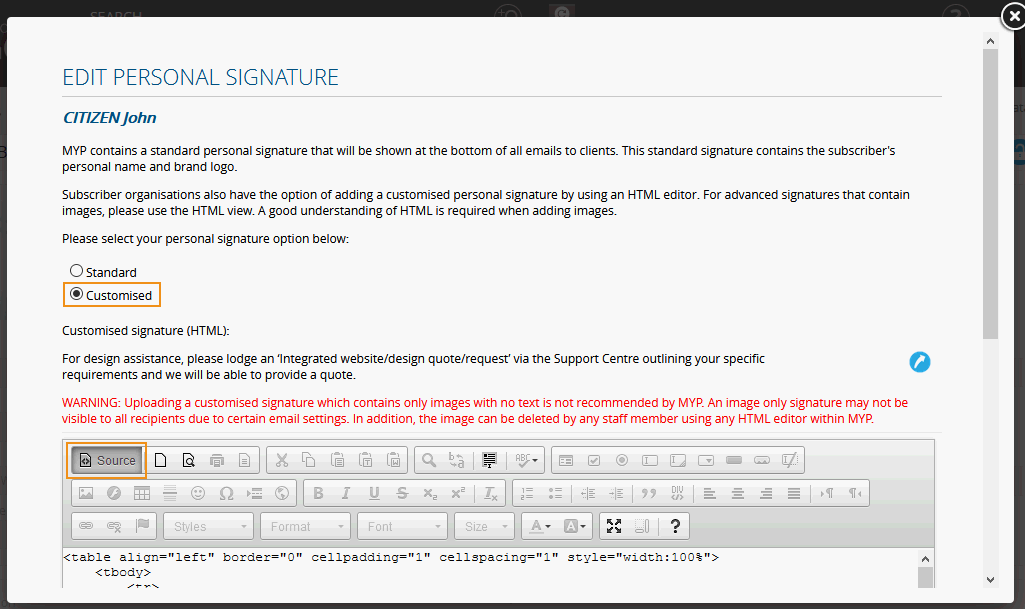
- Paste the HTML code
- Select ‘Source’ to view your signature
NB: Any images used must be hosted online or uploaded via clicking in the image icon.
- Select ‘Next’
- Review the plain text version
- Select ‘Save’
Add ‘mailto’ link in HTML
Copy and paste <a href=”mailto:email@emailaddress”>email@emailaddress.com</a> into the text editor.
NB: HTML code must be entered for the signature to display correctly.
ARM Pro users can have multiple brands and a separate customised corporate signature is available for each brand. To switch between additional brands on login, select your name.